База знаний по трехмерному проектированию в Pro/Engineer, Creo, Solidworks, электронике на STM32
Обучение Solidworks 2013. Отображение параметров моделей в чертежах
Solidworks как параметрическая САПР позволяет использовать значения размеров и параметры для ввода в уравнения и в текстовые заметки. В этом уроке вы научитесь:
- Использовать значения размеров в уравнениях.
- Использовать глобальные параметры Solidworks для пользовательских параметров.
- Изменять единицы измерения глобальных параметров Solidworks.
- Добавлять вручную значения пользовательских параметров в текстовые заметки чертежа.
- Добавлять значения пользовательских параметров в чертеже с помощью интерфейса Solidworks.
- Добавлять вручную значения размеров модели в текстовые заметки чертежа.
Создание модели
Создадим модель планки 100х50 мм с центром прямоугольника в исходной точке (команда
Прямоугольник из центра 
в эскизе).
Создадим круглое отверстие на плоскости планки: в эскизе выберем команду
Окружность 
и в опциях команды включим галочки
Добавить размеры и
Размеры диаметра. В результате этого окружность будет построена с размером диаметра, который можно тут же изменить.
Введем размеры как показано на Рис.3. Заметьте, что один из размеров (40 мм) был построен от исходной точки, которая является центром планки. Завершаем построение отверстия.
Выделим отверстие в дереве модели и выберем команду
Линейный массив 
. Выберем направление: кромка вдоль длинной стороны планки. В качестве размера шага массива введем с клавиатуры символ
= (появится режим ввода уравнений) и введем начало уравнения
2*. Далее в графическом окне щелкнем на грань отверстия - появятся эскизные размеры размещения. Выберем размер 40 мм - смещение от центра планки. В уравнение шага массива добавилось имя размера 40 мм. Введем количество элементов массива -
2. Таким образом, мы построили массив отверстий - аналог зеркального отражения от центра планки. Т.е. при изменении значения размера 40 мм будет изменяться шаг массива в два раза по отношению к размеру 40 мм.
Настройка параметров модели
Теперь зайдем в пользовательские параметры: команда меню
Файл / Свойства 
или кнопка
Свойства файла 
в строке меню. Появится окно
Суммарная информация, перейдем на вкладку
Настройки. На этой вкладке настраиваются параметры для всех конфигураций. Введем новый параметр «Площадь» и выберем из списка значение
Площадь поверхности (поверхности всей модели) среди глобальных параметров Solidworks. Как видим, значение площади весьма мал
о, необходимо изменить расчетные единицы измерения для получении более точного значения.
На вкладке Анализировать в CommandManager нажмем Массовые характеристики и увидим вычисленное значение Площадь поверхности = 0.01 м2. В этом же окне Массовые характеристики нажмем кнопку Параметры и выберем для параметра Длина значение Сантиметры. Нажмем ОК и увидим вычисленное значение Площадь поверхности = 104.59 см2. Нажмем ОК и снова перейдем на вкладку Настройки в Свойствах файла. Наш пользовательский параметр «Площадь» не изменил своего значения. Это значит, что изменение настроек в окне Массовые характеристики не влияет на настройки документа.
Перейдем теперь в настройки документа: команда меню
Инструменты / Параметры 
или кнопка
Параметры 
в строке меню. В появившемся окне перейдем на вкладку
Свойства документа и выберем раздел
Единицы измерения. В разделе таблицы
Параметры массовых характеристик/сечения выберем сантиметры в качестве единиц измерения длины.
Нажмем
ОК и снова перейдем на вкладку
Настройки в
Свойствах файла 
. Наш пользовательский параметр «Площадь» наконец-то изменил свое значение.
Вставка параметров модели в чертеж
Создадим чертеж, разместим виды (хотя для данного урока это необязательно). Введем технические требования с помощью текстовой заметки и в контекстном меню текстовой заметки выберем команду Редактировать текст в окне. В тексте введем наш пользовательский параметр в следующем виде: $PRPSHEET:"Площадь" и проверим, что получилось. После выхода из текстового редактора у нас появилось значение параметра «Площадь» в тексте технических требований. Это ручной способ извлечения значения параметра модели.
Попробуем теперь сделать это автоматизированным способом. В свойствах файла

модели введем пользовательский параметр «Наименование» со значением «Планка». Перейдем в чертеж и создадим текстовую заметку. В опциях заметки в группе
Формат текста нажмем кнопку
Связать со свойством 
. В появившемся одноименном окне включим опцию
С модели, указанной в свойствах листа. Далее в выпадающем списке выберем параметр
Наименование и нажмем
ОК. На чертеже появится текст "Планка".
Выделим нашу новую текстовую заметку в графическом окне и в контекстном меню текстовой заметки выберем команду Редактировать текст в окне. Как видно, наши манипуляции привели к появлению записи $PRPSHEET:"Наименование". Введем теперь следующий текст в этом режиме:
Параметр: $PRPSHEET:"Наименование"
Размер: "D1@Эскиз7@$PRP:"SW-File Name".SLDPRT"
Размер из конфигурации: "D1@Эскиз7@@По умолчанию@$PRP:"SW-File Name".SLDPRT"
Нажмем ОК и увидим, как у нас появились значения размера ширины планки 100 мм. Запись вида "D1@Эскиз7@$PRP:"SW-File Name".SLDPRT" позволяет прочитать значение размера D1@Эскиз7 для текущей конфигурации (исполнения) модели. Запись вида "D1@Эскиз7@@По умолчанию@$PRP:"SW-File Name".SLDPRT" позволяет прочитать значение размера D1@Эскиз7 для конфигурации с именем «По умолчанию». Имя размера всегда доступно в свойствах размера при его редактировании.
Теперь можно утверждать, что мы можем передать в чертеж исчерпывающую информацию о модели и автоматически ее обновлять при изменении модели. Благодаря этой ассоциативности в Solidworks можно, например, без труда заполнить параметры основной надписи в модели и получить автоматически заполненную форматку в чертеже.
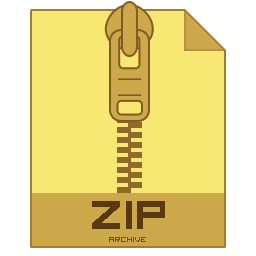
Поделиться ссылкой на статью
 . Выберем направление: кромка вдоль длинной стороны планки. В качестве размера шага массива введем с клавиатуры символ = (появится режим ввода уравнений) и введем начало уравнения 2*. Далее в графическом окне щелкнем на грань отверстия - появятся эскизные размеры размещения. Выберем размер 40 мм - смещение от центра планки. В уравнение шага массива добавилось имя размера 40 мм. Введем количество элементов массива - 2. Таким образом, мы построили массив отверстий - аналог зеркального отражения от центра планки. Т.е. при изменении значения размера 40 мм будет изменяться шаг массива в два раза по отношению к размеру 40 мм.
. Выберем направление: кромка вдоль длинной стороны планки. В качестве размера шага массива введем с клавиатуры символ = (появится режим ввода уравнений) и введем начало уравнения 2*. Далее в графическом окне щелкнем на грань отверстия - появятся эскизные размеры размещения. Выберем размер 40 мм - смещение от центра планки. В уравнение шага массива добавилось имя размера 40 мм. Введем количество элементов массива - 2. Таким образом, мы построили массив отверстий - аналог зеркального отражения от центра планки. Т.е. при изменении значения размера 40 мм будет изменяться шаг массива в два раза по отношению к размеру 40 мм.