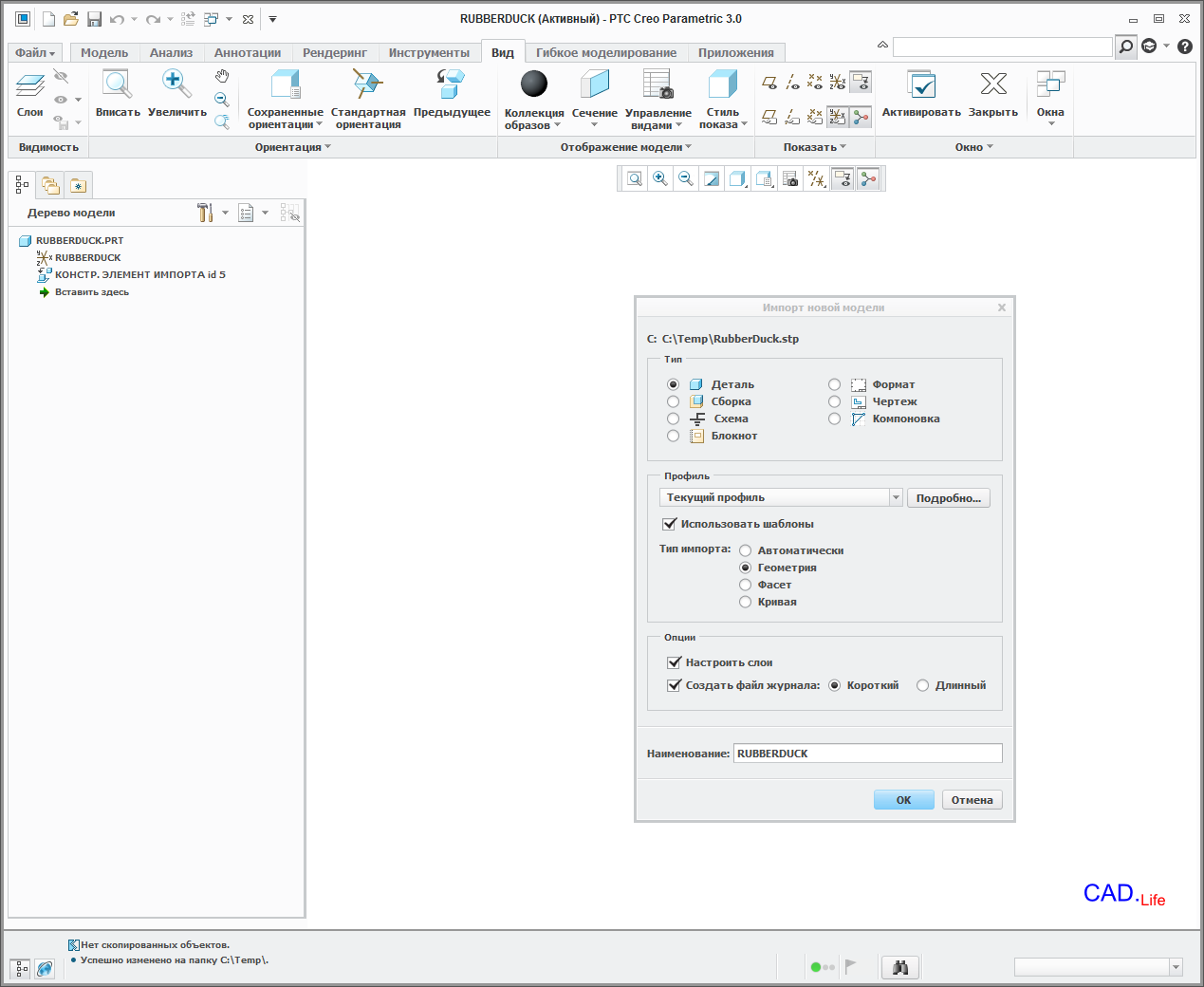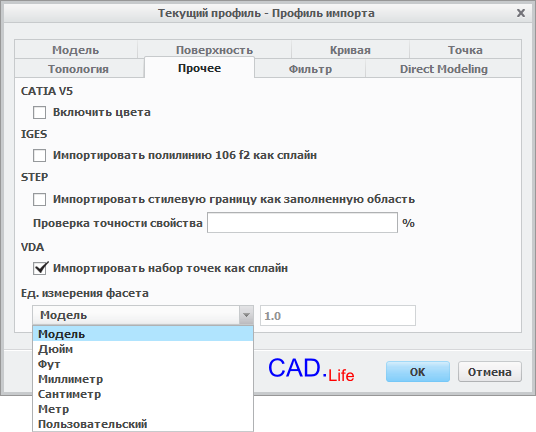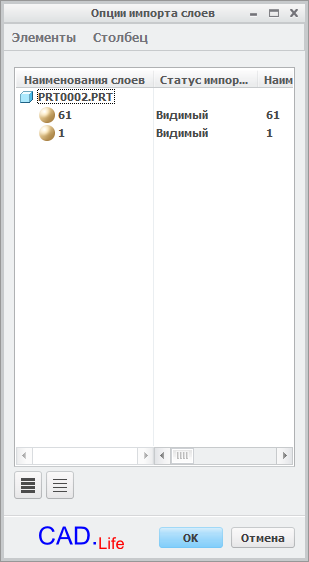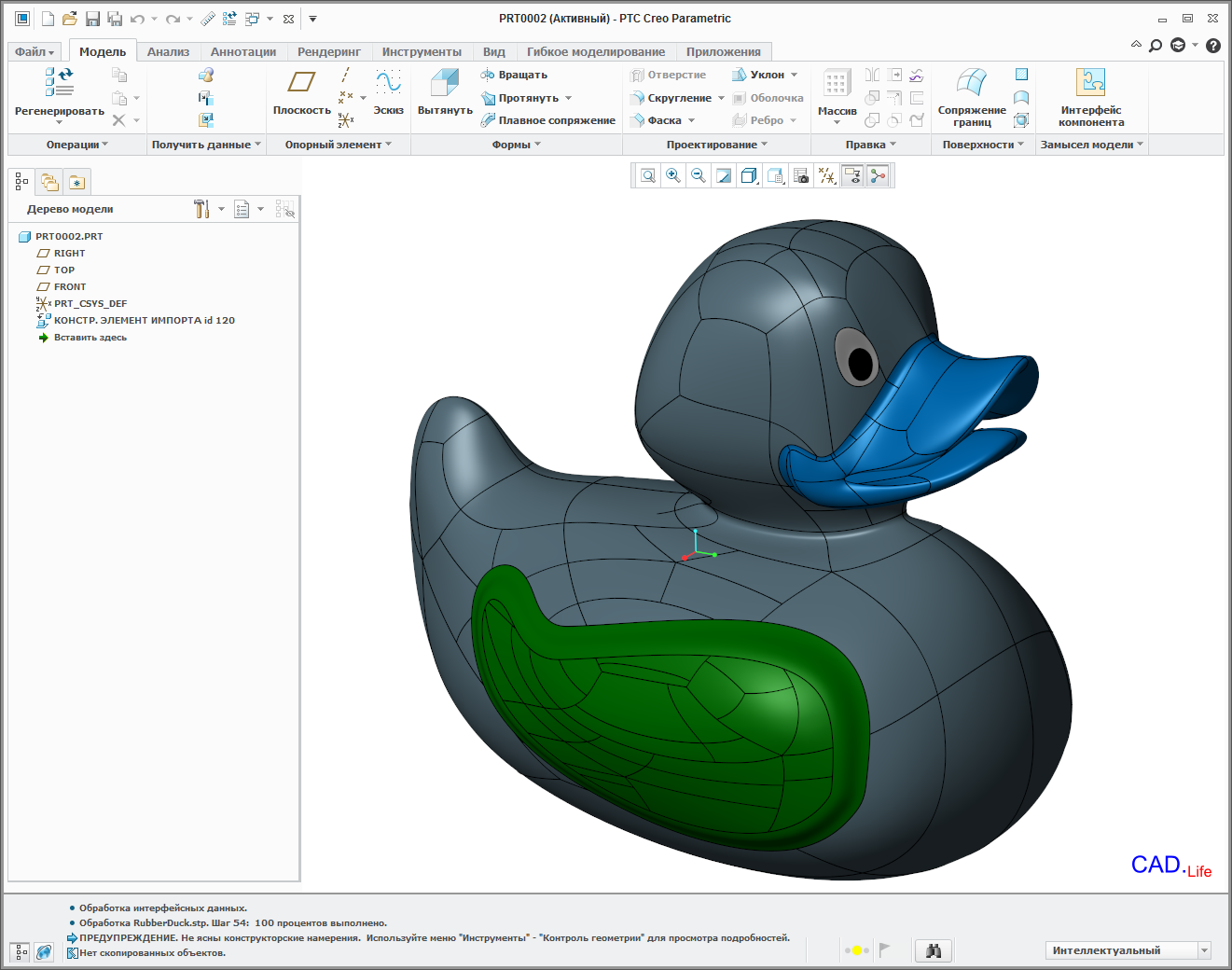В этом уроке по CREO 3 вы узнаете:
- как корректно открывать импортированную геометрию.
- какие настройки можно использовать перед открытием стороннего формата.
Особенности импортирования геометрии
Проверим возможности
Creo 3 по импорту геометрии из стороннего формата, например, из STEP файла. Воспользуемся готовой геометрией, которую любезно выложили на сайте GrabCAD.com. Неплохая геометрия резинового утенка находится по этой ссылке. Эта статья позволит узнать некоторые интересные особенности импортирования геометрии, о которых не всегда знают даже профессионалы.
Откроем теперь скачанный файл в Creo 3 с помощью команды Открыть файл или путем перетягивания файла из проводника в графическое окно Creo 3. Не спешите нажимать OK! Практически, в большинстве случаев инженеры работают с поверхностной геометрией, поэтому во избежание недоразумений рекомендуется сразу же поставить галочку напротив пункта Геометрия в опциях Тип импорта. Creo 3 в сложных случаях автоматически может сделать фасеты (сетку) вместо поверхностной геометрии, и сколько было случаев, когда инженер не мог понять, как открыть именно поверхностную геометрию.
Настройка импорта геометрии
Далее: рекомендуем всегда ставить галочку напротив опции Использовать шаблоны. Это позволит автоматически назначать правильные единицы измерения и материал по умолчанию (если он внесен в шаблоны) для будущей модели. Особенно это касается импорта больших сборок, когда при регенерации всех импортированных компонентов Creo 3 заставляет вводить плотность для каждой модели.
Если импортируется сборка, а инженер планировал использовать ее как деталь, то Creo 3 в определенных случаях может выполнить объединение тел сборки в одно тело. Для этого вместо типа Сборка следует выбрать тип Деталь.
Последнее, что стоит рассмотреть в этом окне - поле Наименование. Если в сессии (памяти) Creo 3 присутствует модель с наименованием, которое совпадает наименованию импортируемой модели, то Creo 3 автоматически задаст другое наименование импортируемой модели в формате PRT000* или ASM000*. Если импорт этой модели осуществляется повторно, то, для устранения этой проблемы достаточно просто стереть импортированную ранее модель из сессии с помощью команды меню Файл > Управление сессией > Стереть непоказанные  .
.
Для тех, кто не хочет захламлять дерево слоев сборки, в которую будет вставляться импортированная модель рекомендуется отключить опцию Настроить слои. Тем самым, кстати, неплохо увеличится скорость импортирования модели. Но мы пока оставим включенной эту галочку.
Перейдем теперь к более глубоким настройкам, нажав на кнопку Подробно в группе опций Профиль. Как видно, ранее мы задействовали шаблоны для импорта - теперь они тоже отмечены на вкладке Модель, настройки повторяются. Для сложных случаев можно поиграться с опцией Точность модели: Внутренний/Внешний, если при выборе Автоматически получается неудовлетворительный результат. При выборе Внешний - берется точность из настроек Creo 3, а она как известно бывает абсолютная или относительная. При относительной точности бывает проблемы с построением геометрии, когда деление самого маленького размера геометрии на самый большой размер оказывается ниже заданной точности. Здесь надо смотреть в оба!
Далее рассмотрим вкладку Прочее. Здесь задаются уж очень специфические настройки, из которых самая полезная может быть: Ед. измерения фасета. Это в первую очередь касается формата JT, как фасетного формата. По умолчанию, стоит значение Модель, т.е. масштаб геометрии берется из импортируемого файла. Но бывают случаи, когда масштаб оказывается совсем не таким, как хотели передать создатели импортируемого файла (особенно этим грешит Catia). Для этого в Creo 3 есть возможность задать относительное масштабирование получаемой модели, если выбрать значение Пользовательский в выпадающем списке. Можно задать например, 0.001, что переведет метры в миллиметры.
На вкладке топология можно побороться за корректное сшивание поверхностей.
Нажмем ОК или среднюю кнопку мыши - остальные вкладки не имеют существенного значения для импорта, разве что только для особых случаев. Т.к. мы ранее включили опцию Настроить слои, то перед нами всплывет окно Опции импорта слоев. Если в этом окне все оставить по умолчанию, то откроется максимально возможный вариант импортированной геометрии. Но при выборе в столбце Статус импорта значения Исключить содержимое вместо Видимый (по умолчанию), Creo 3 будет импортировать только часть геометрии (которая указана как Видимая). Таким образом мы можем очень сильно влиять на конечный результат. В нашем случае установка значения Исключить содержимое напротив слоя с именем 1 приведет к открытию только половинки утенка.
И вот, наконец, утенок открылся!
![]() .
.