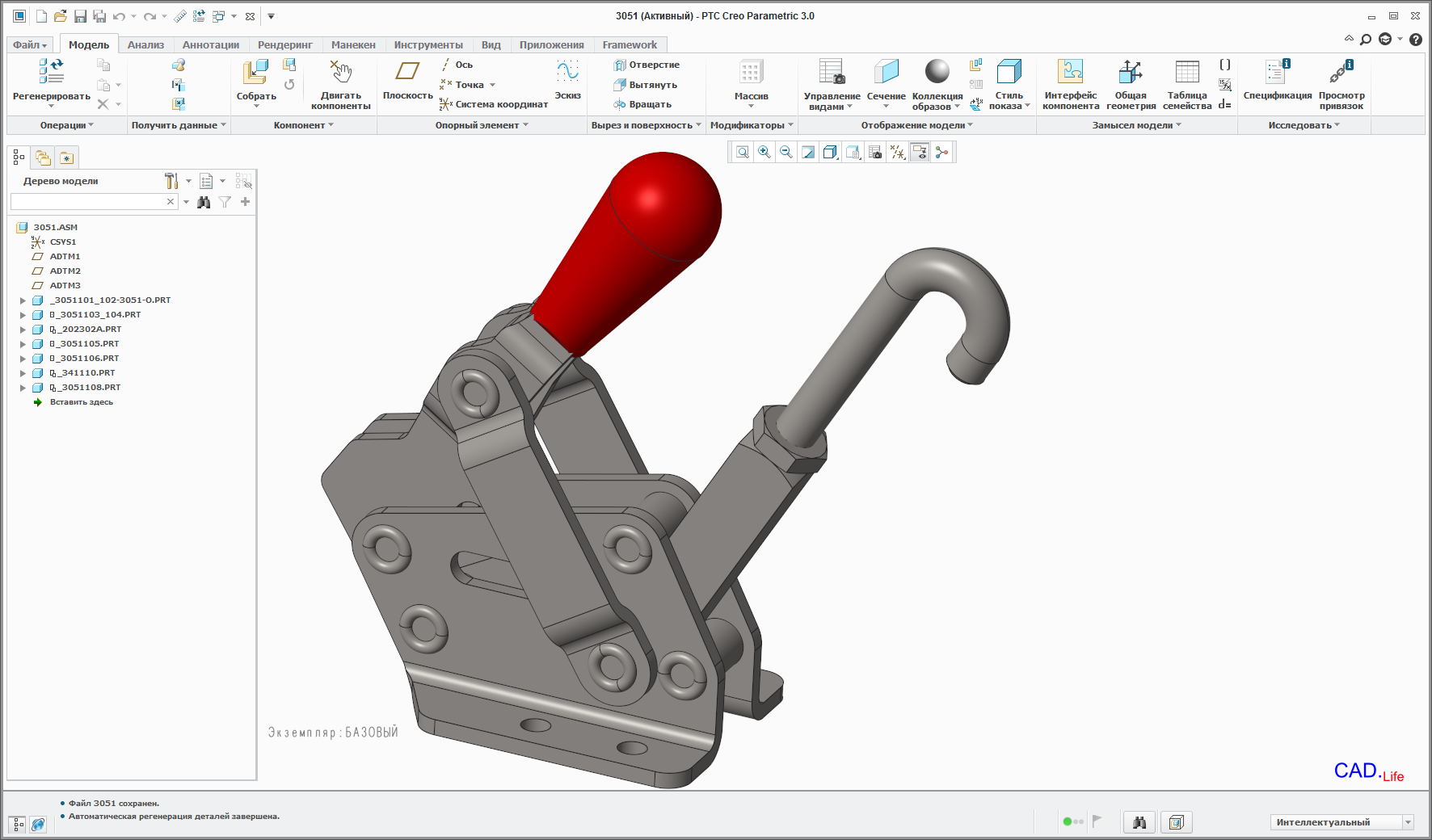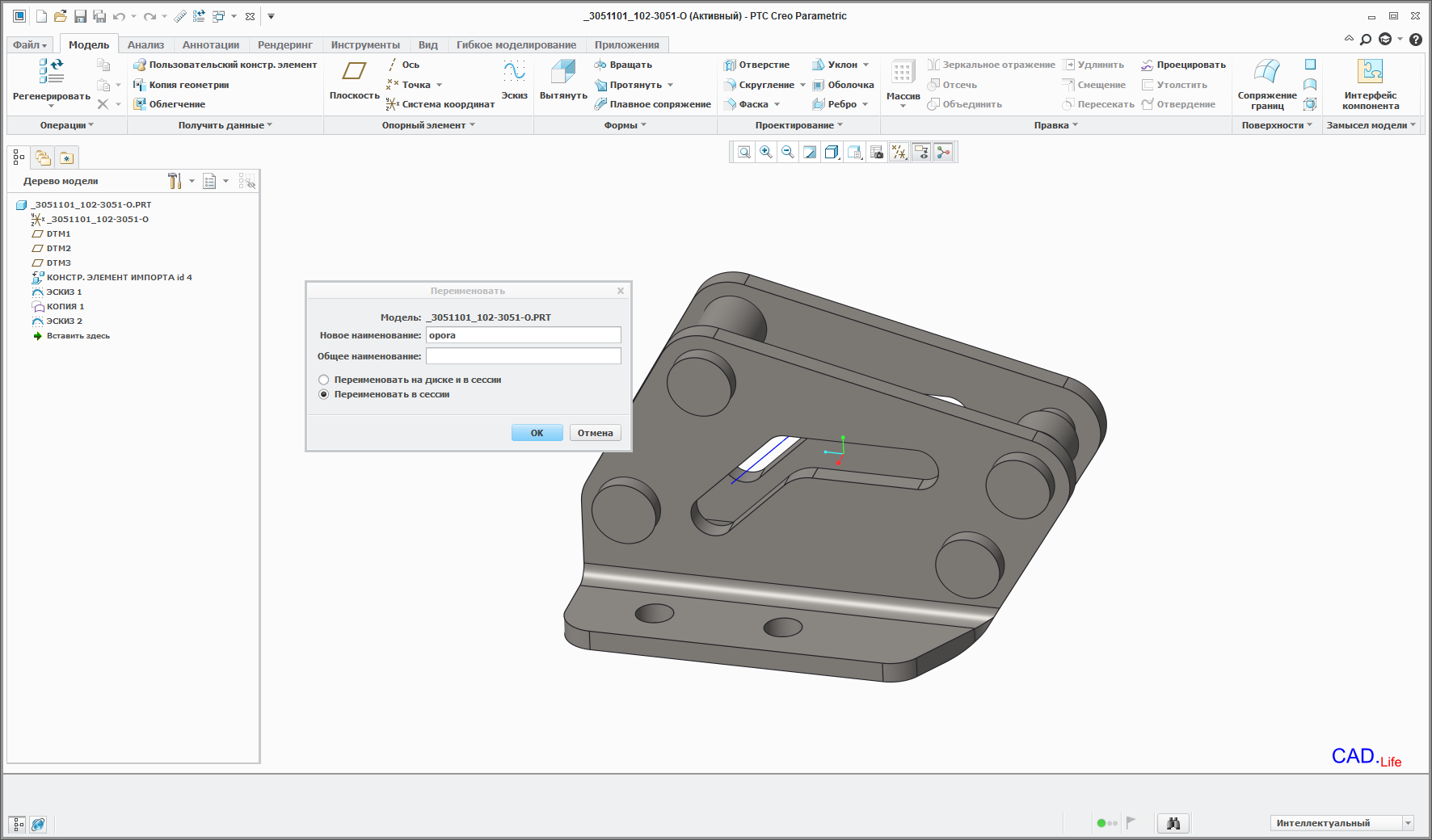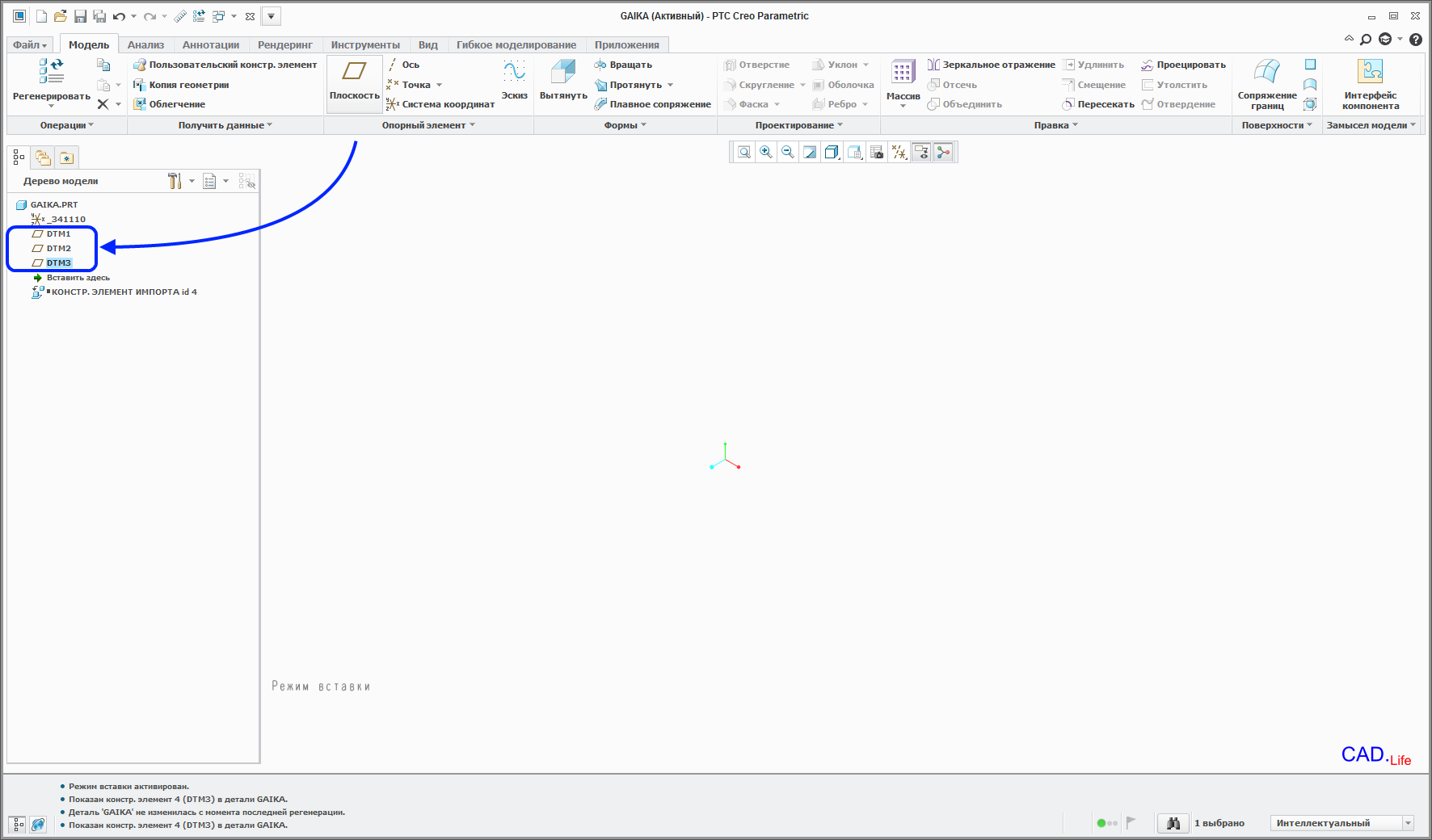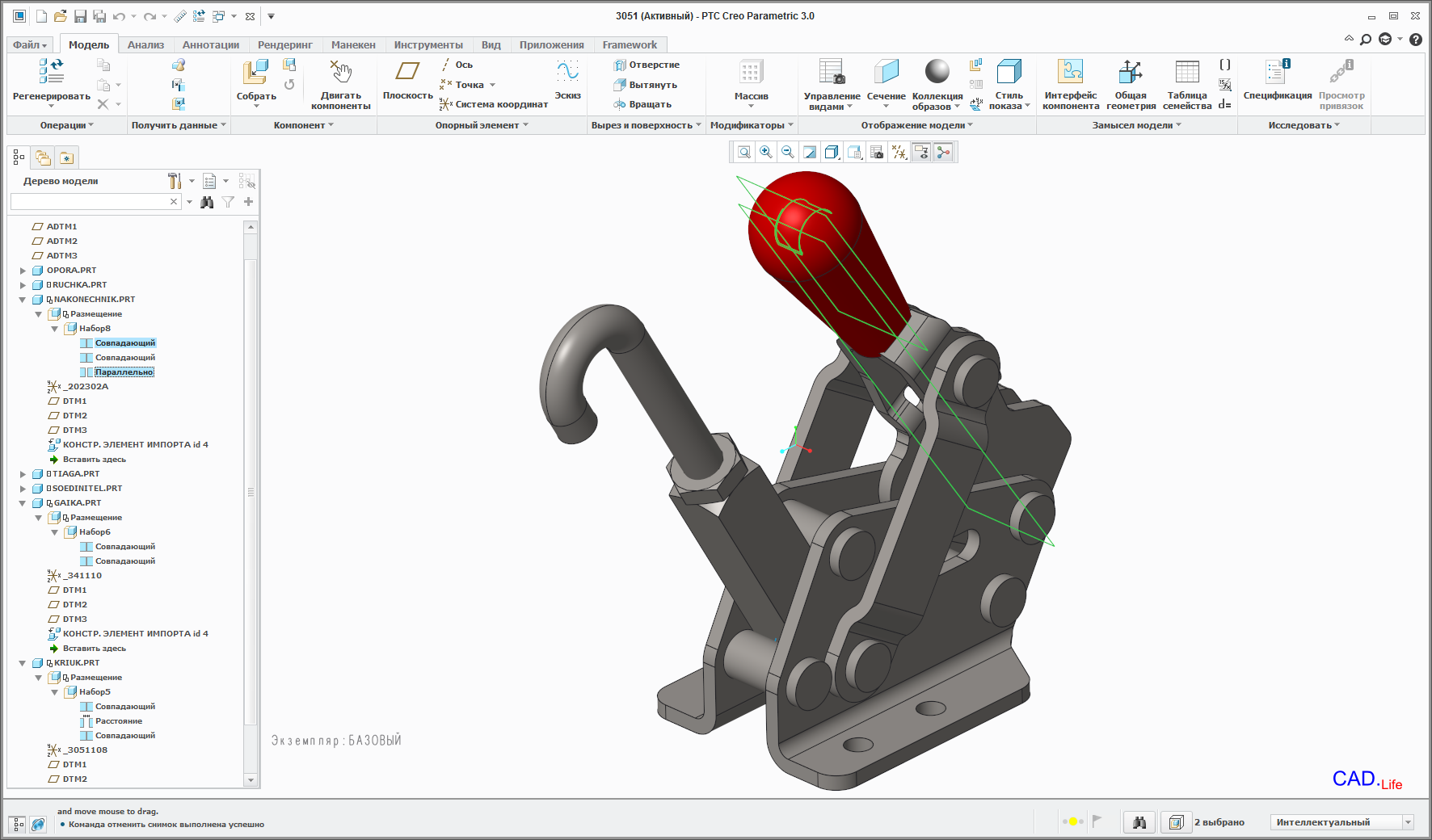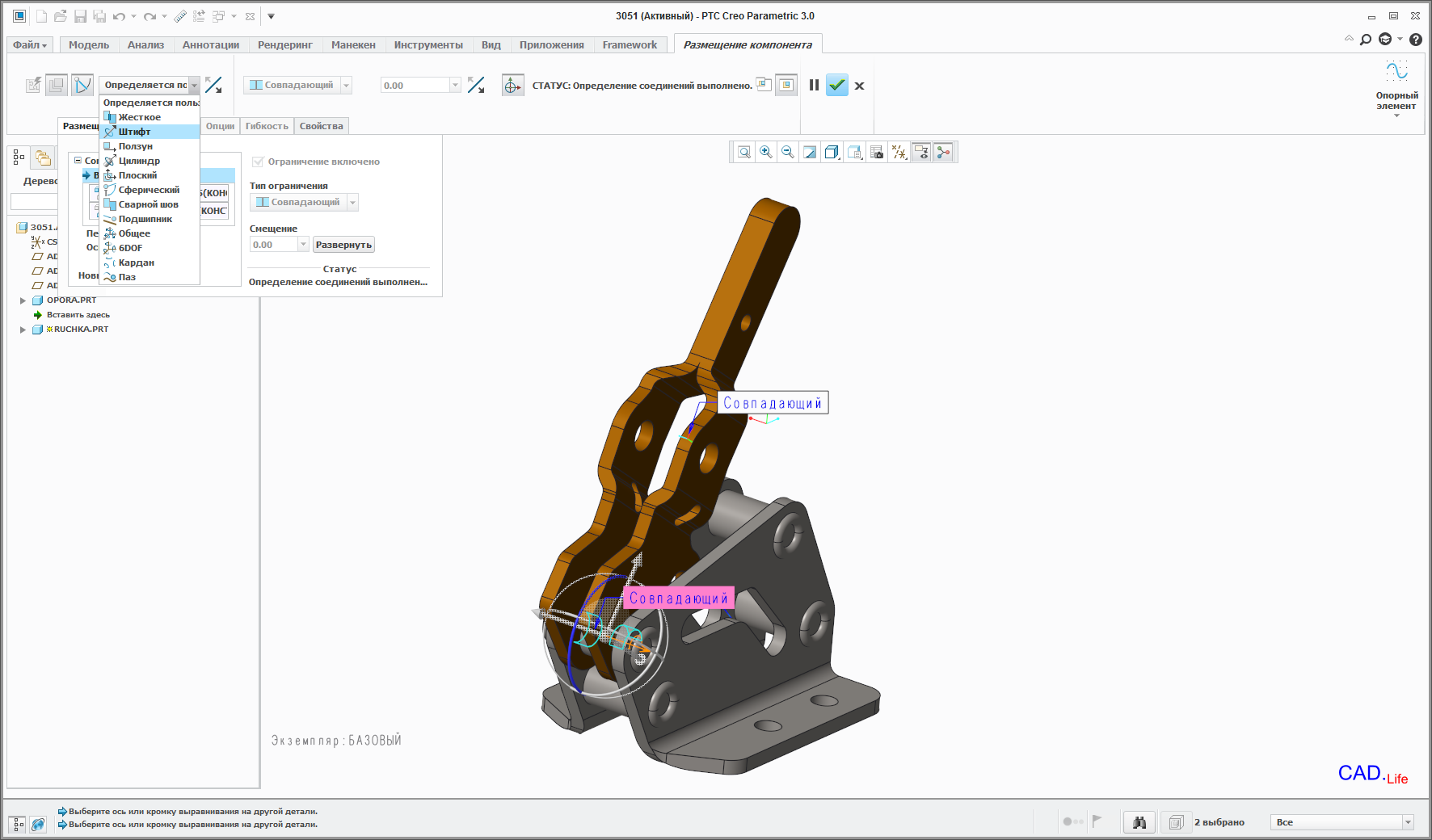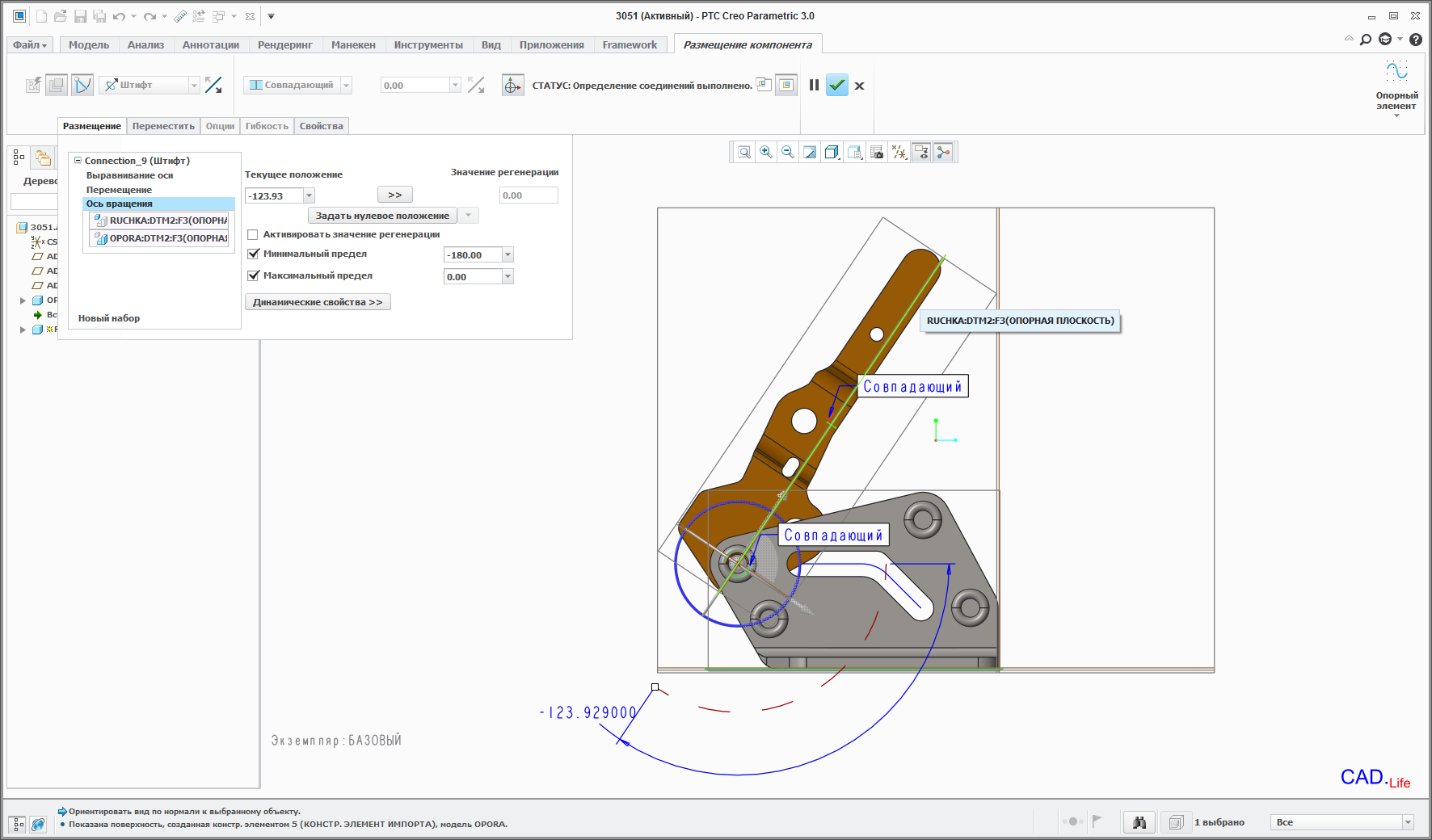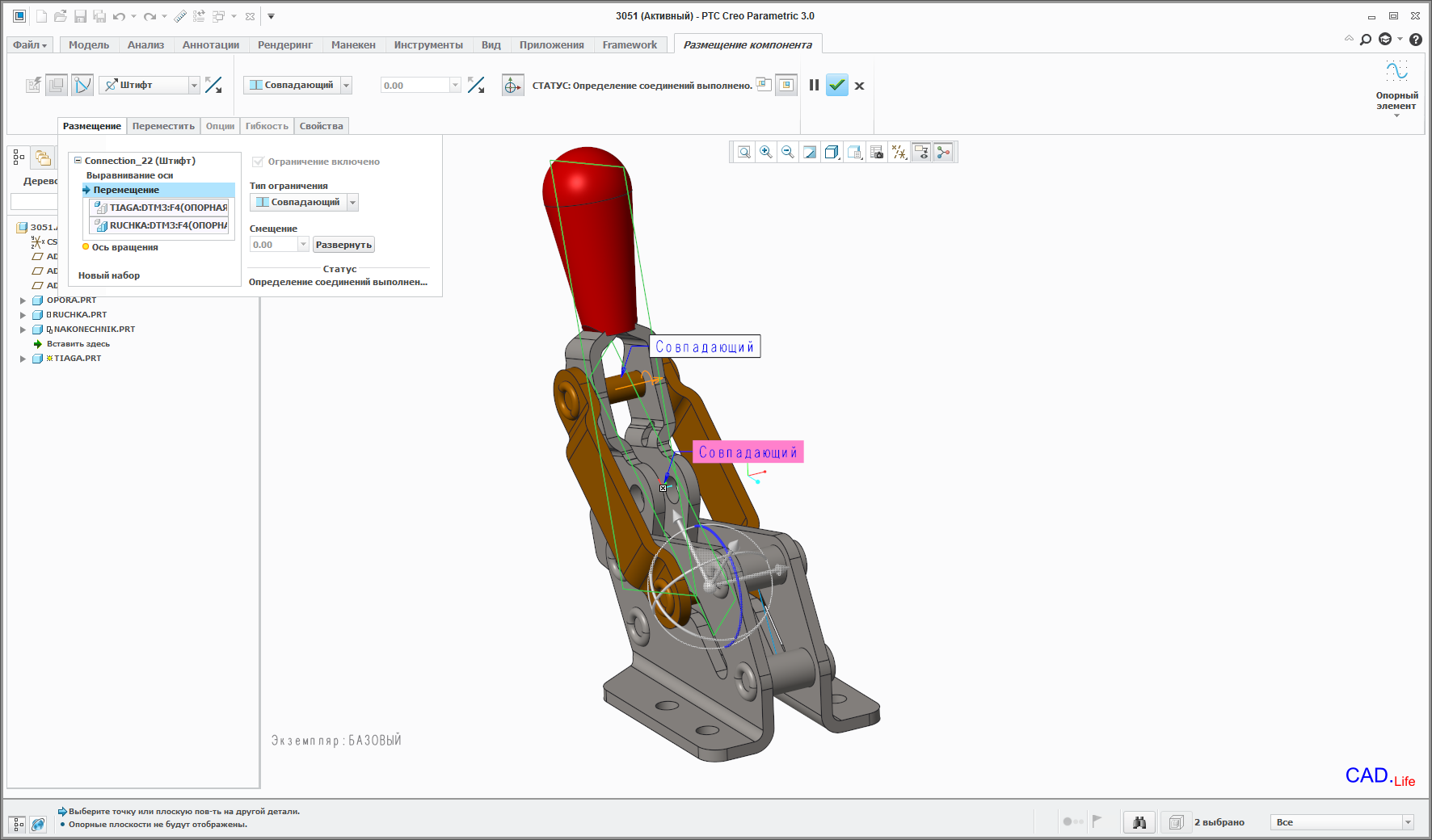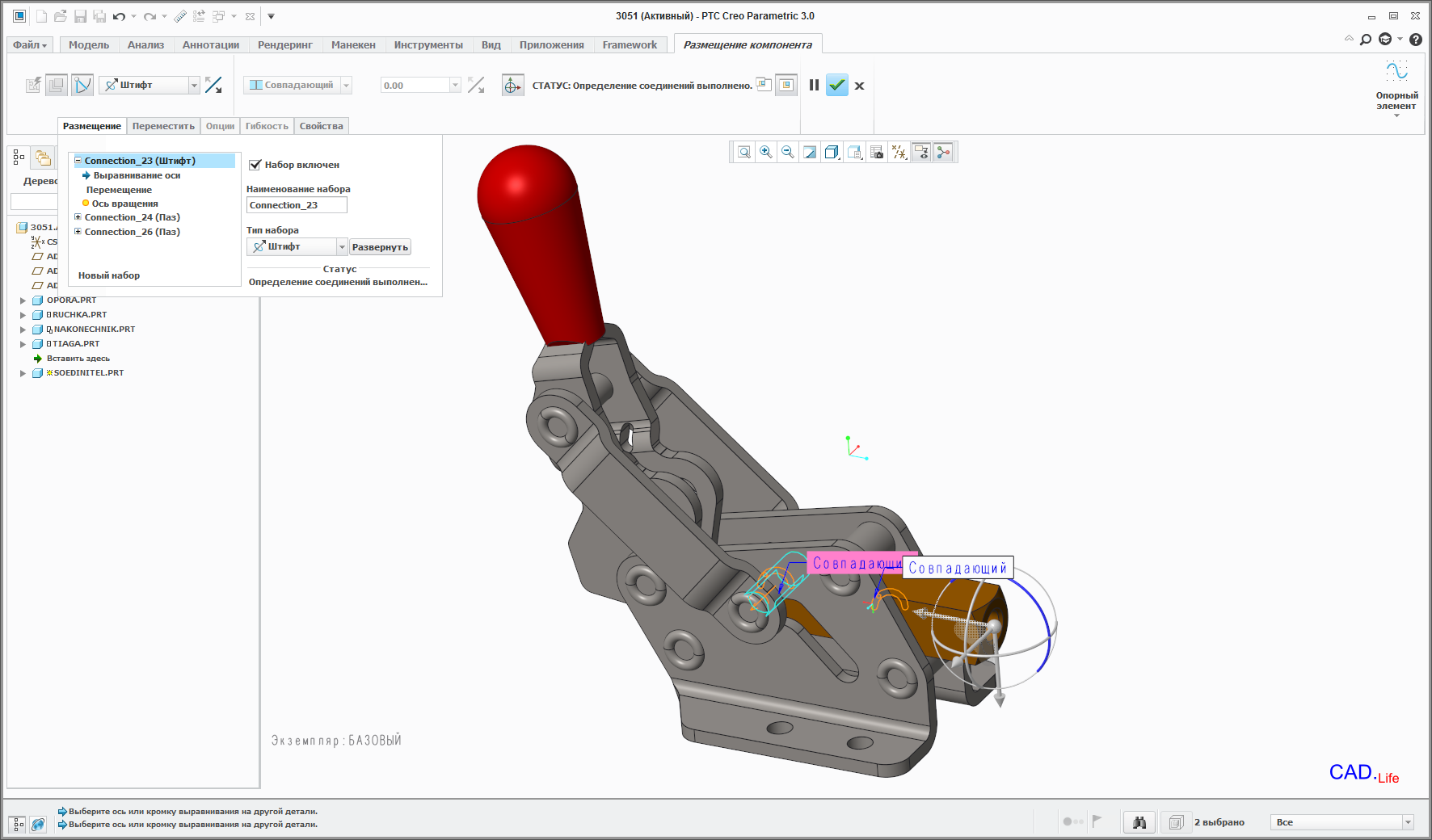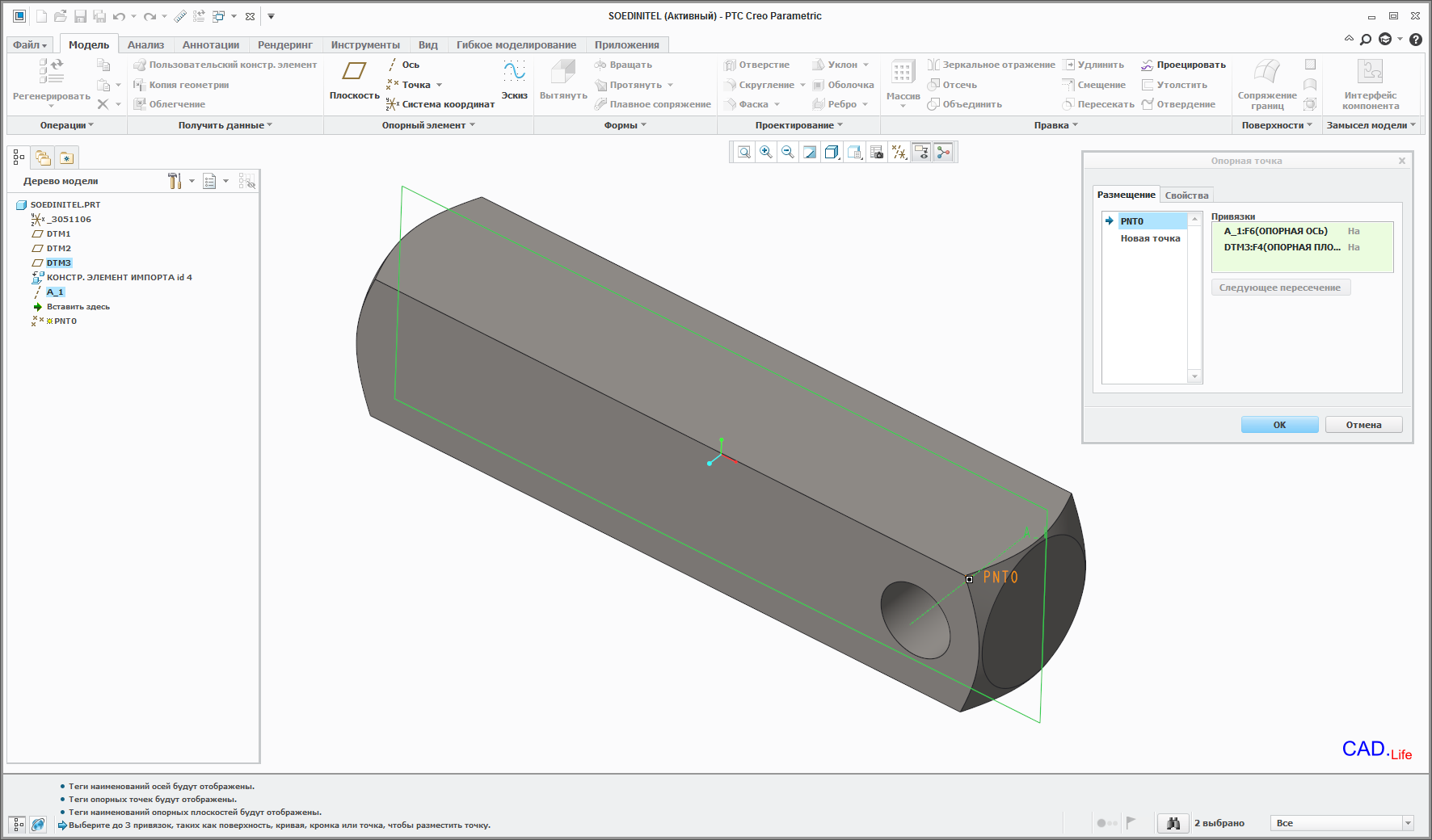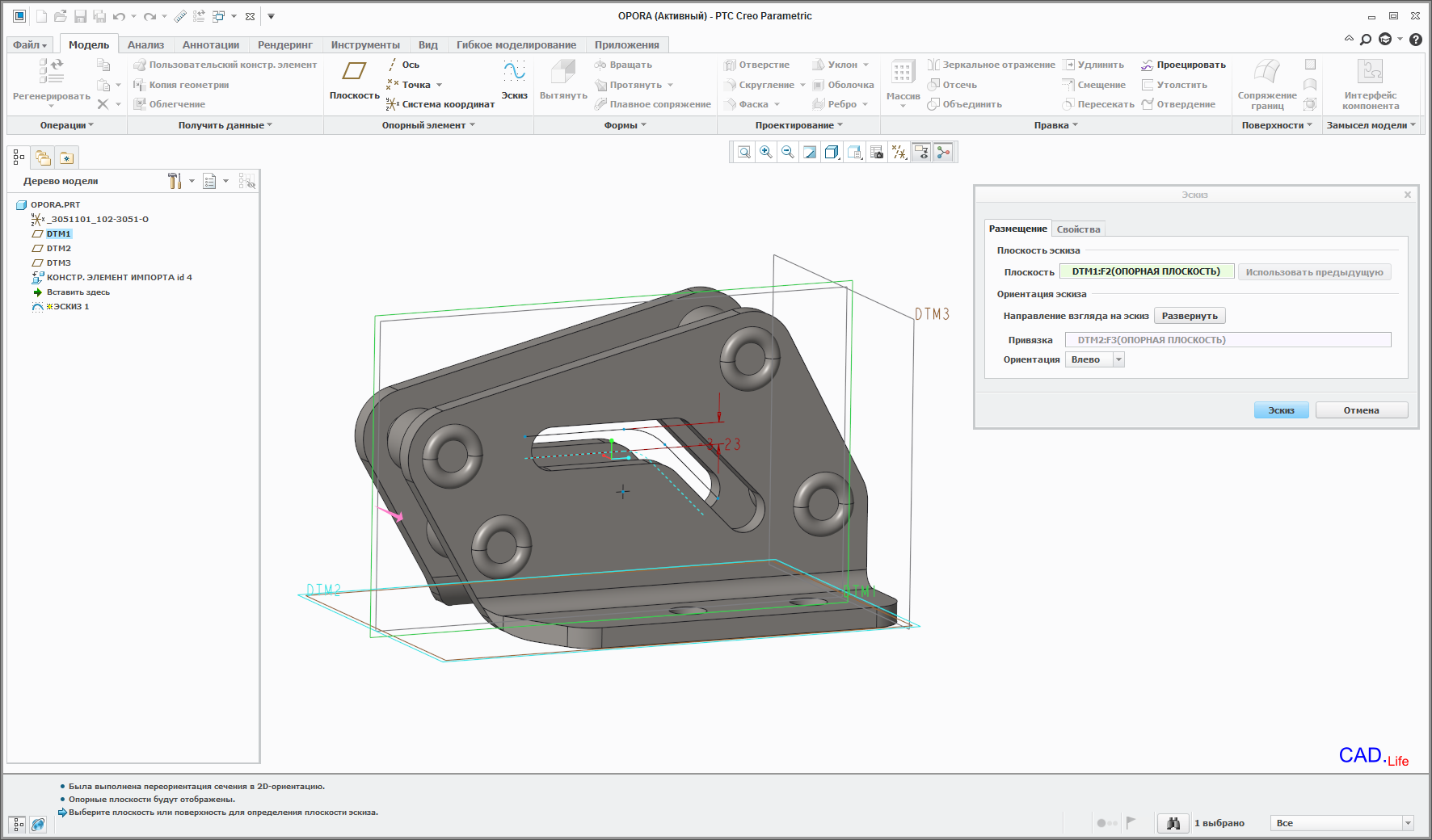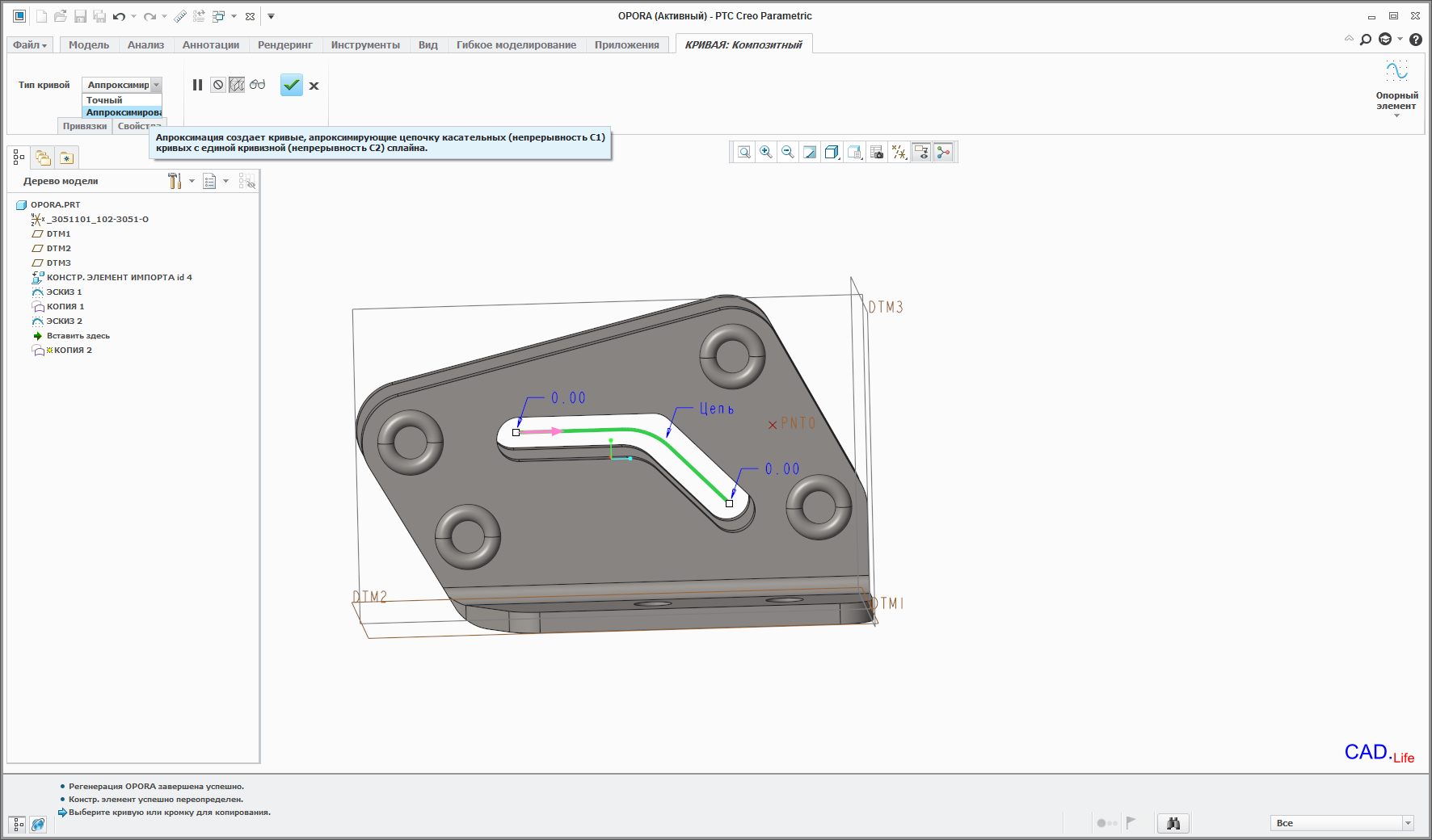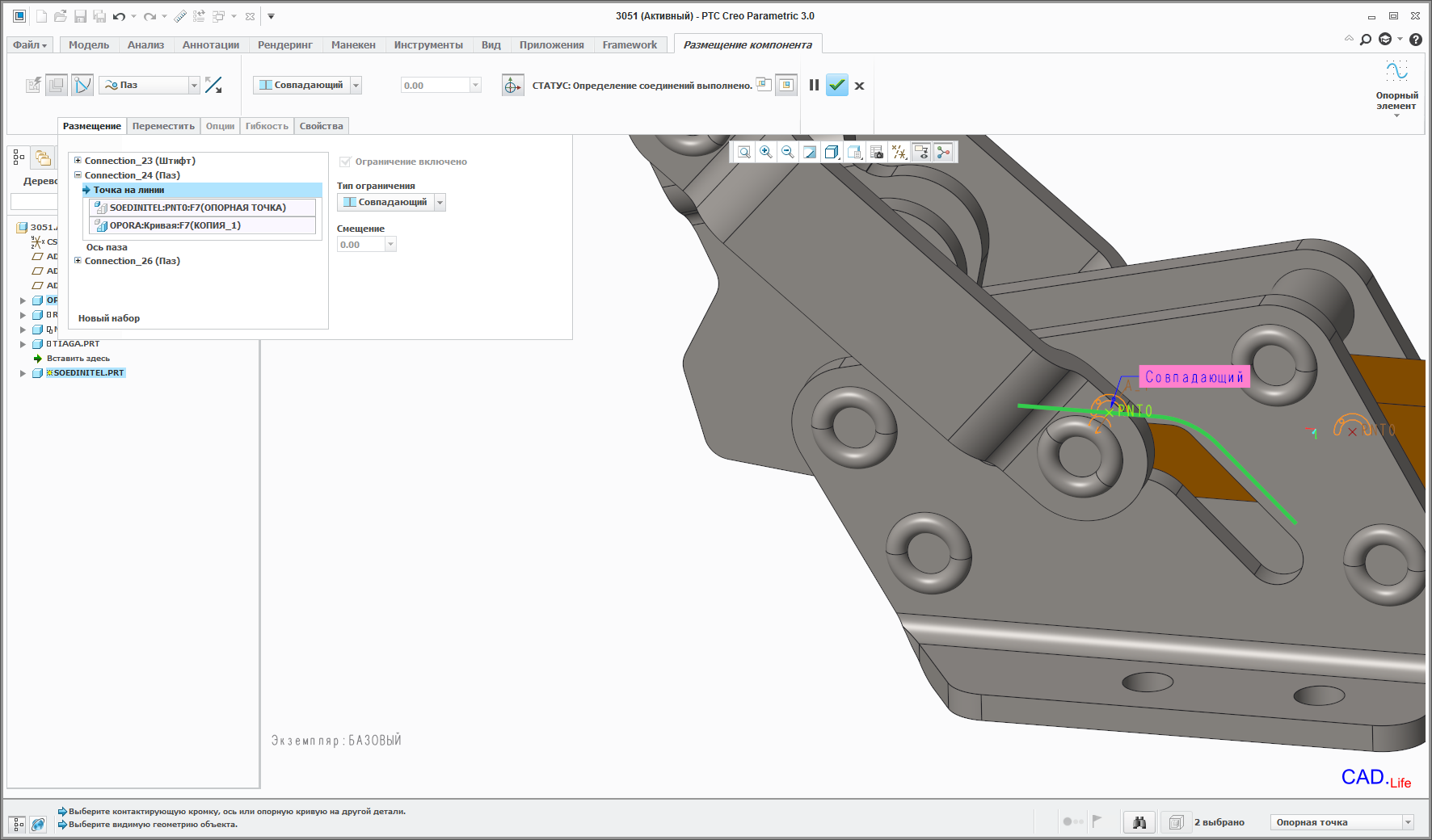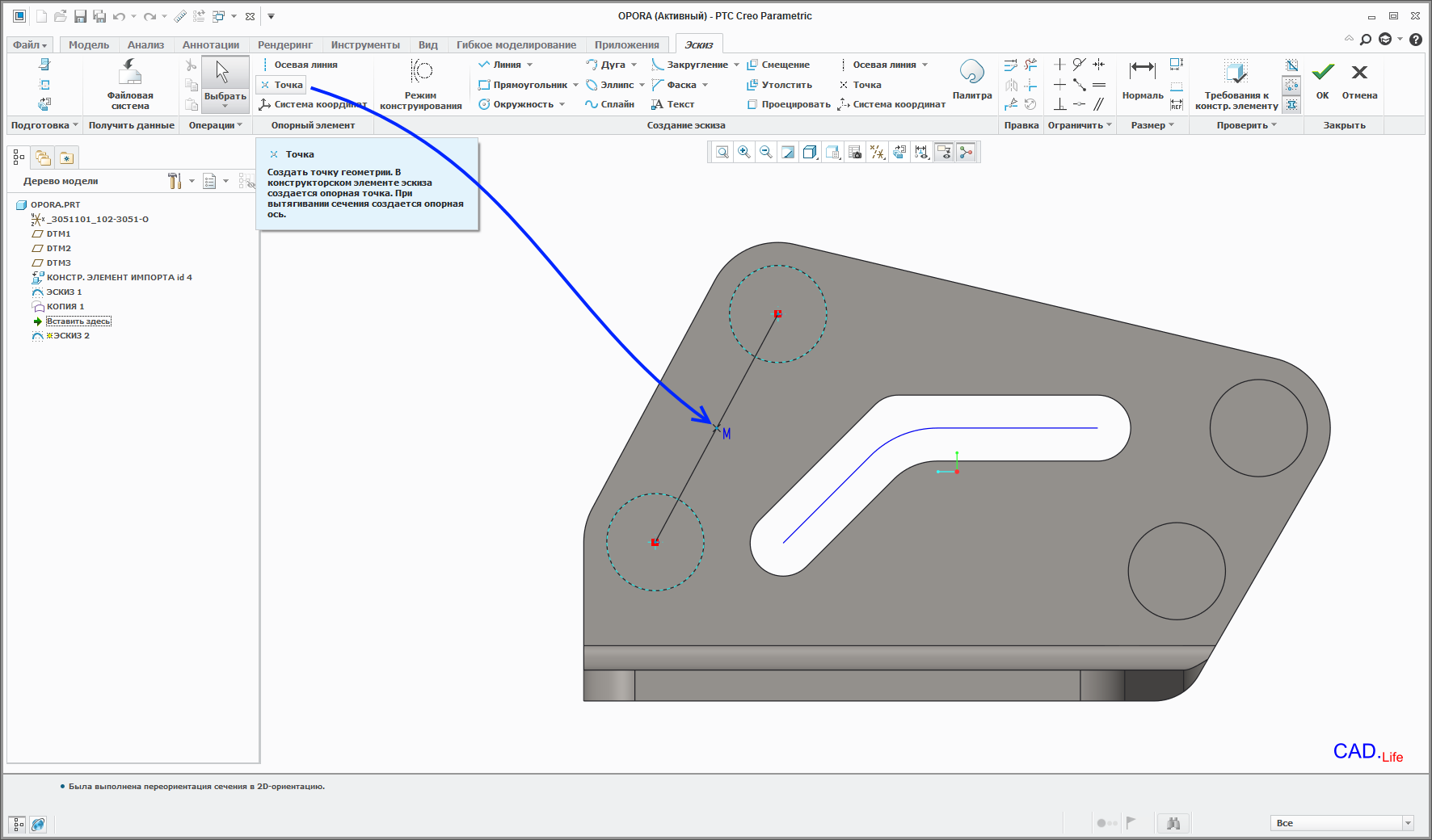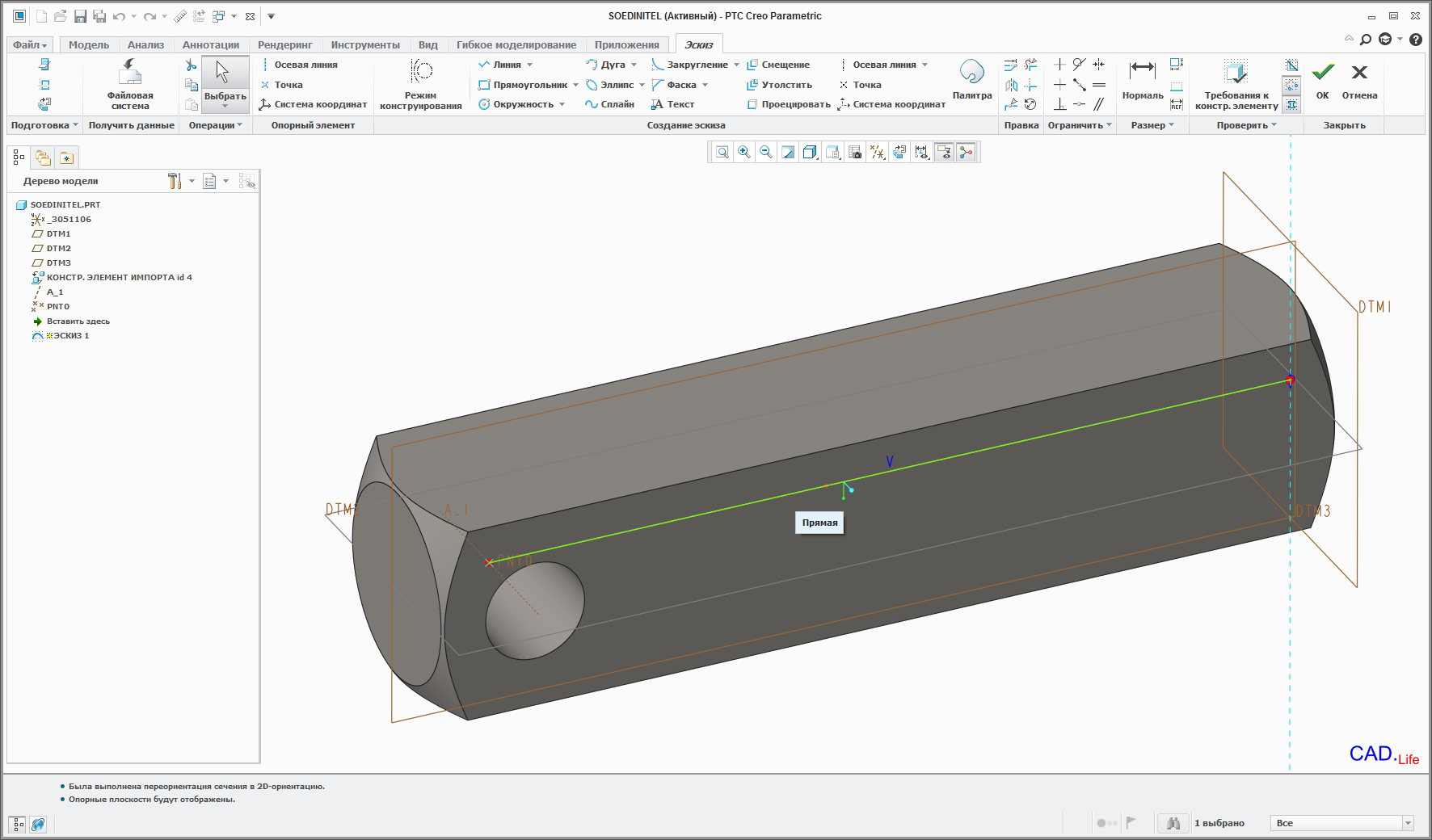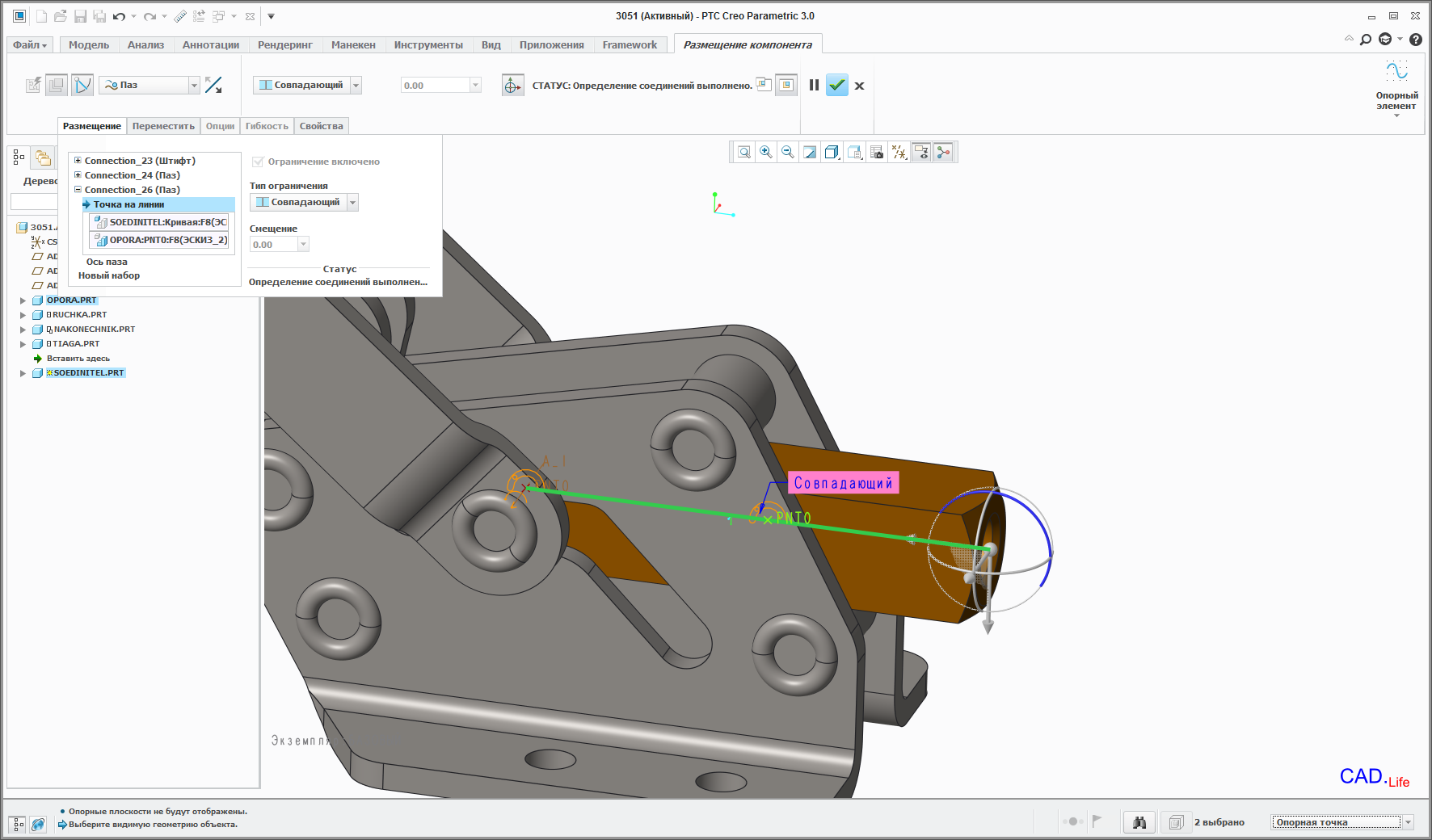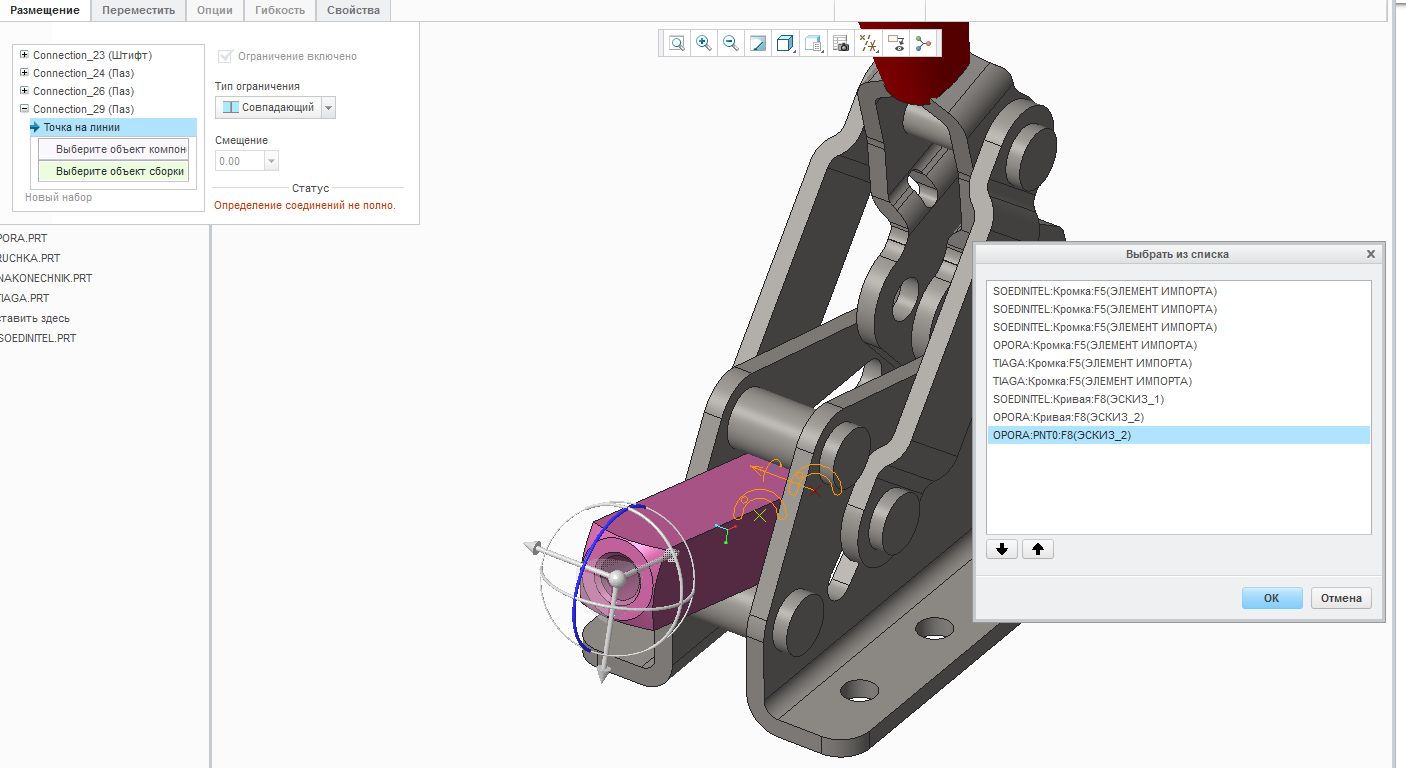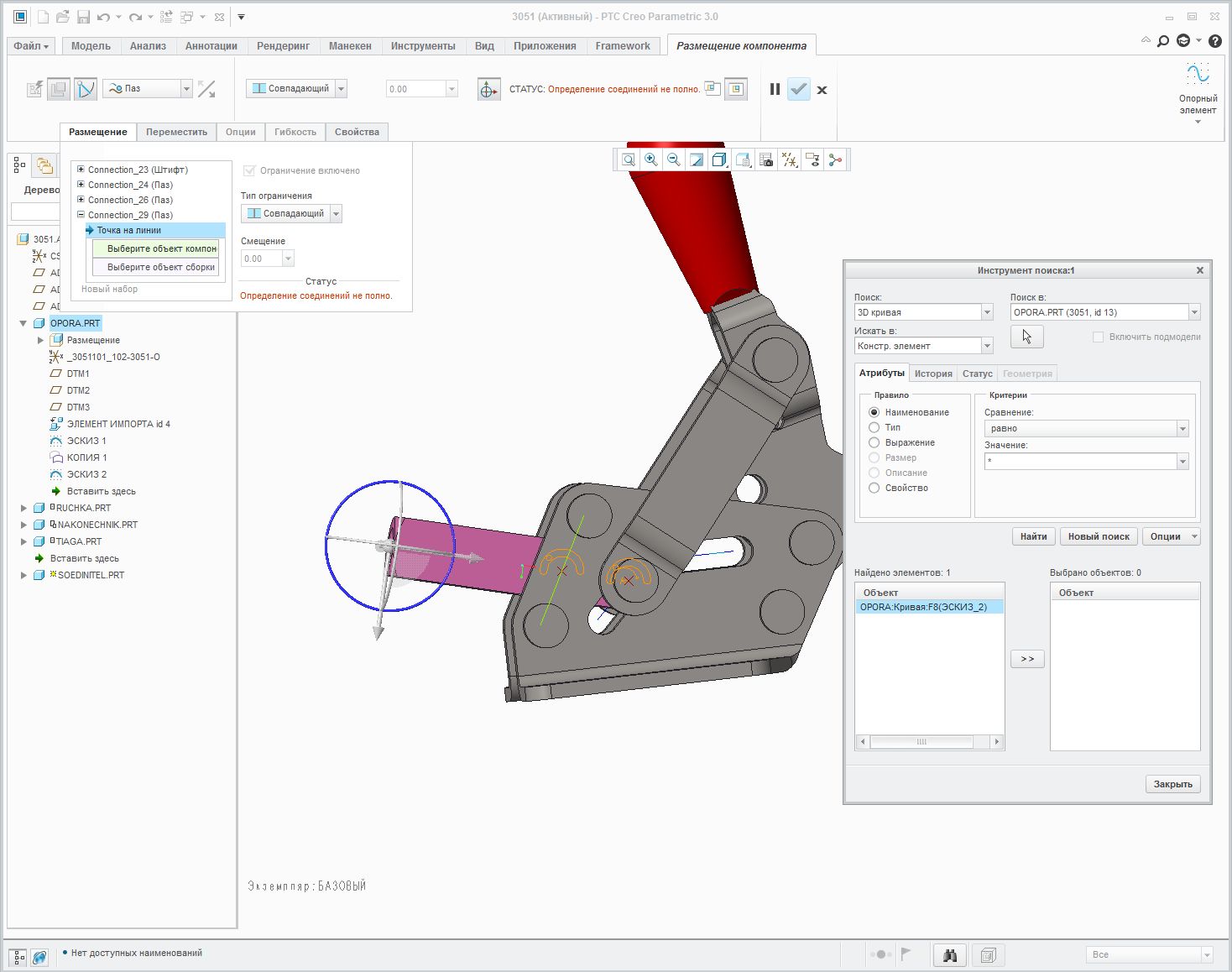Леонид
8 лет назад
Добрый день. Спасибо за урок!
Можно понять принципы задания связей в механизме.
Правда столкнулся с одним моментом который никак не получается разрешить.
На последнем этапе задания привязок необходимо выполнить следующее:
Добавим в соединитель второе соединение типа Паз. Для этого в режиме редактирования привязок Править определение снова выполним команду Новый набор на вкладке Размещение. Выберем соединение типа Паз и в графическом окне укажем на новую точку и новую кривую, построенные нами в соединителе и опоре. Завершаем создание соединений.
Если конкретно то проблема в
и в графическом окне укажем на новую точку и новую кривую
При задании привязки для элемента SOEDINITEL нет возможности выбрать линию эскиза, она почему-то в сборке вообще не отображается. Эскиз который начерчен в модели сборки (для привязки типа ПАЗ для TIAGA )- виден и доступен для выбора, а вот который в модели детали - в сборке не отображается и не доступен для выбора. Возможно нужно разрешить в конфигурации CREO отображение эскизов модели в пространстве сборки и привязки к ним.
Не знаю какая логика у Creo, но мне...
Можно понять принципы задания связей в механизме.
Правда столкнулся с одним моментом который никак не получается разрешить.
На последнем этапе задания привязок необходимо выполнить следующее:
Добавим в соединитель второе соединение типа Паз. Для этого в режиме редактирования привязок Править определение снова выполним команду Новый набор на вкладке Размещение. Выберем соединение типа Паз и в графическом окне укажем на новую точку и новую кривую, построенные нами в соединителе и опоре. Завершаем создание соединений.
Если конкретно то проблема в
и в графическом окне укажем на новую точку и новую кривую
При задании привязки для элемента SOEDINITEL нет возможности выбрать линию эскиза, она почему-то в сборке вообще не отображается. Эскиз который начерчен в модели сборки (для привязки типа ПАЗ для TIAGA )- виден и доступен для выбора, а вот который в модели детали - в сборке не отображается и не доступен для выбора. Возможно нужно разрешить в конфигурации CREO отображение эскизов модели в пространстве сборки и привязки к ним.
Не знаю какая логика у Creo, но мне...