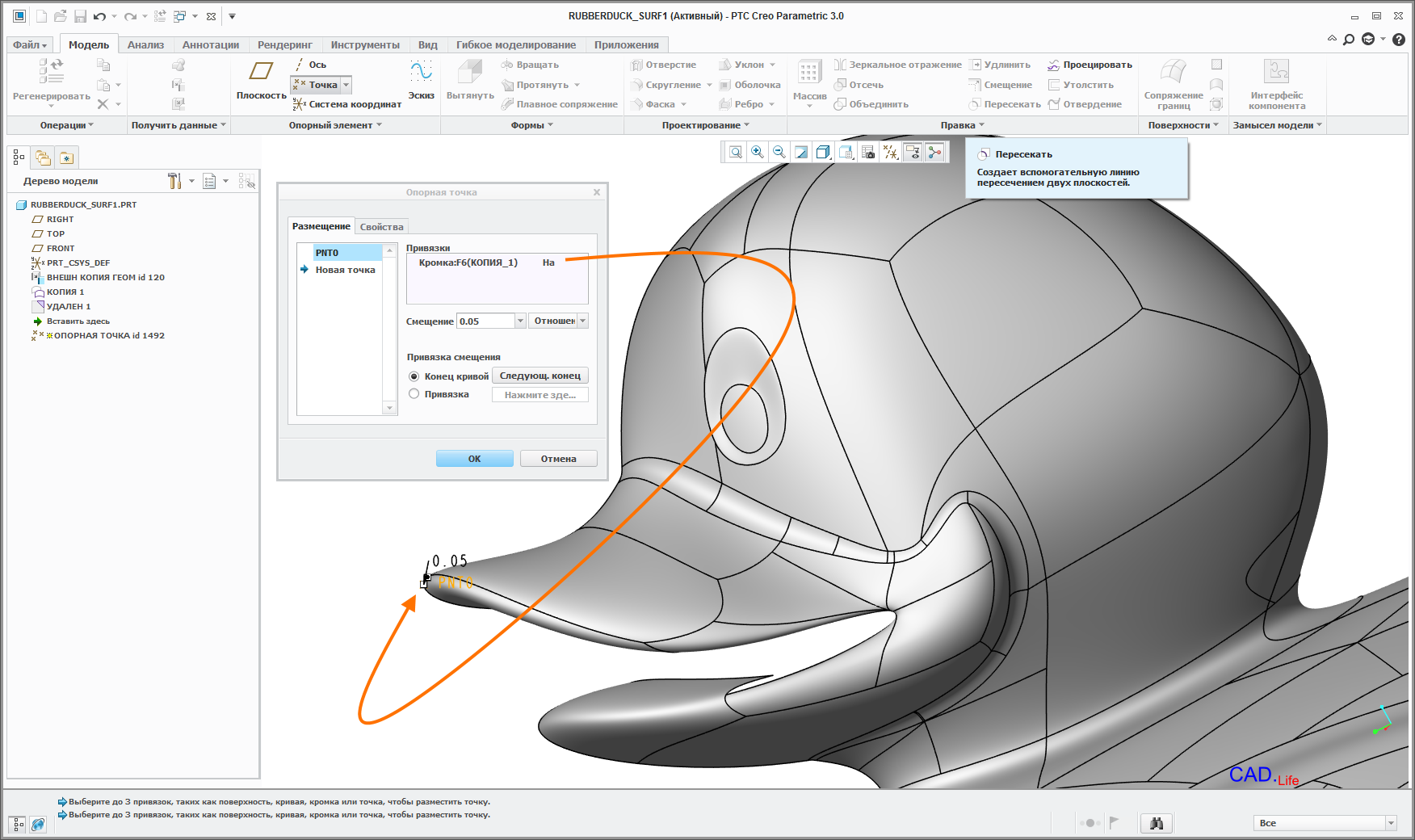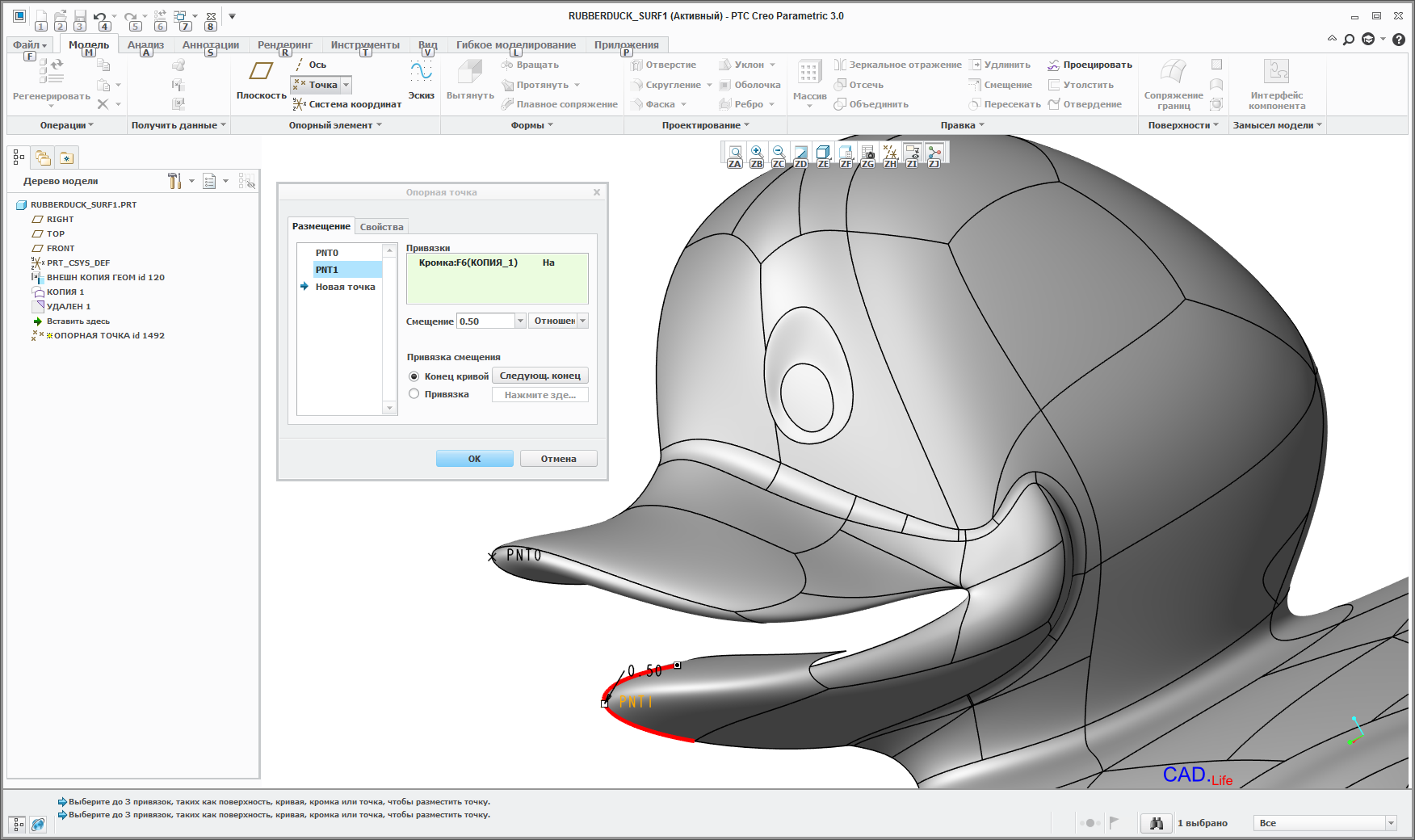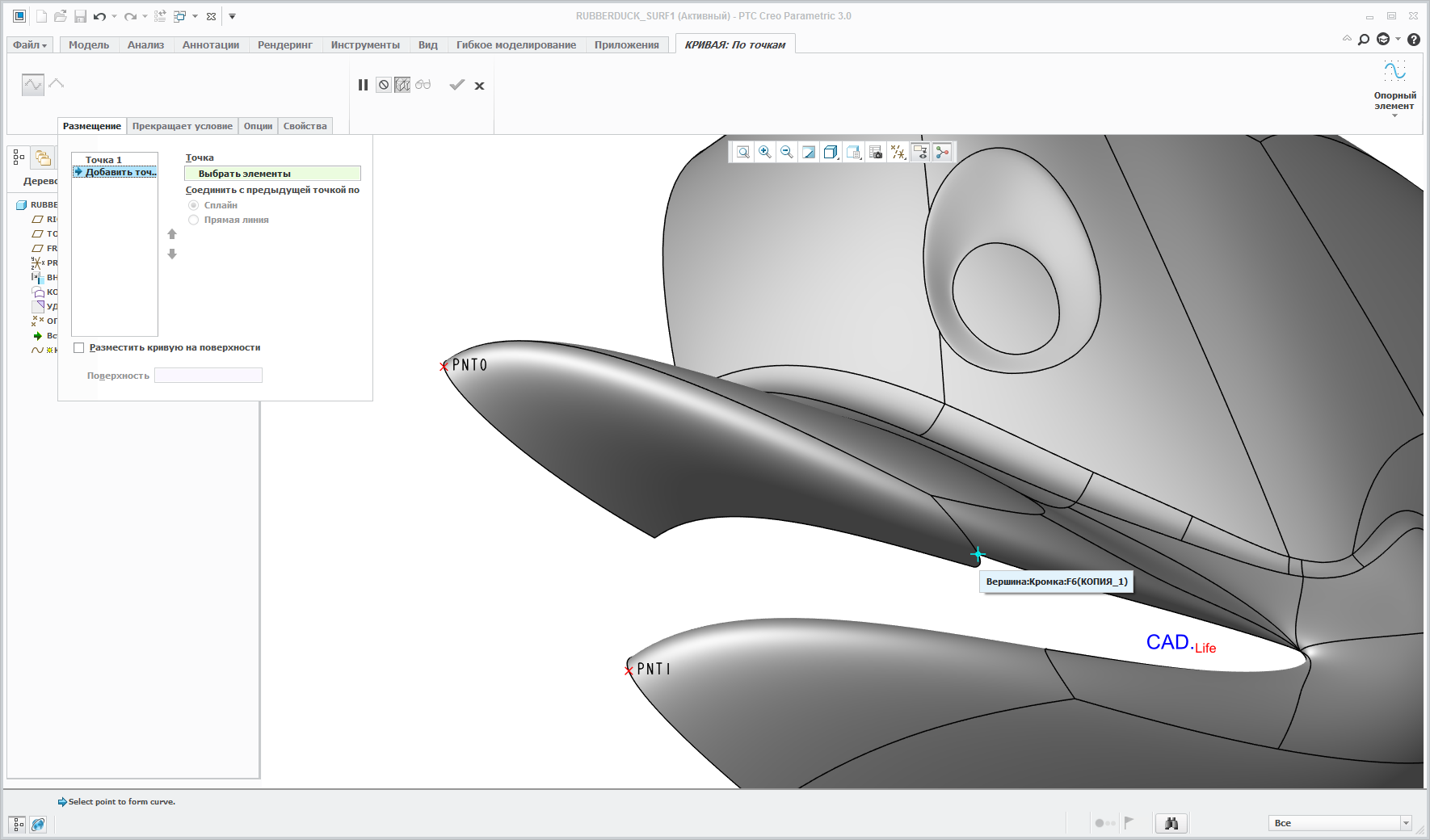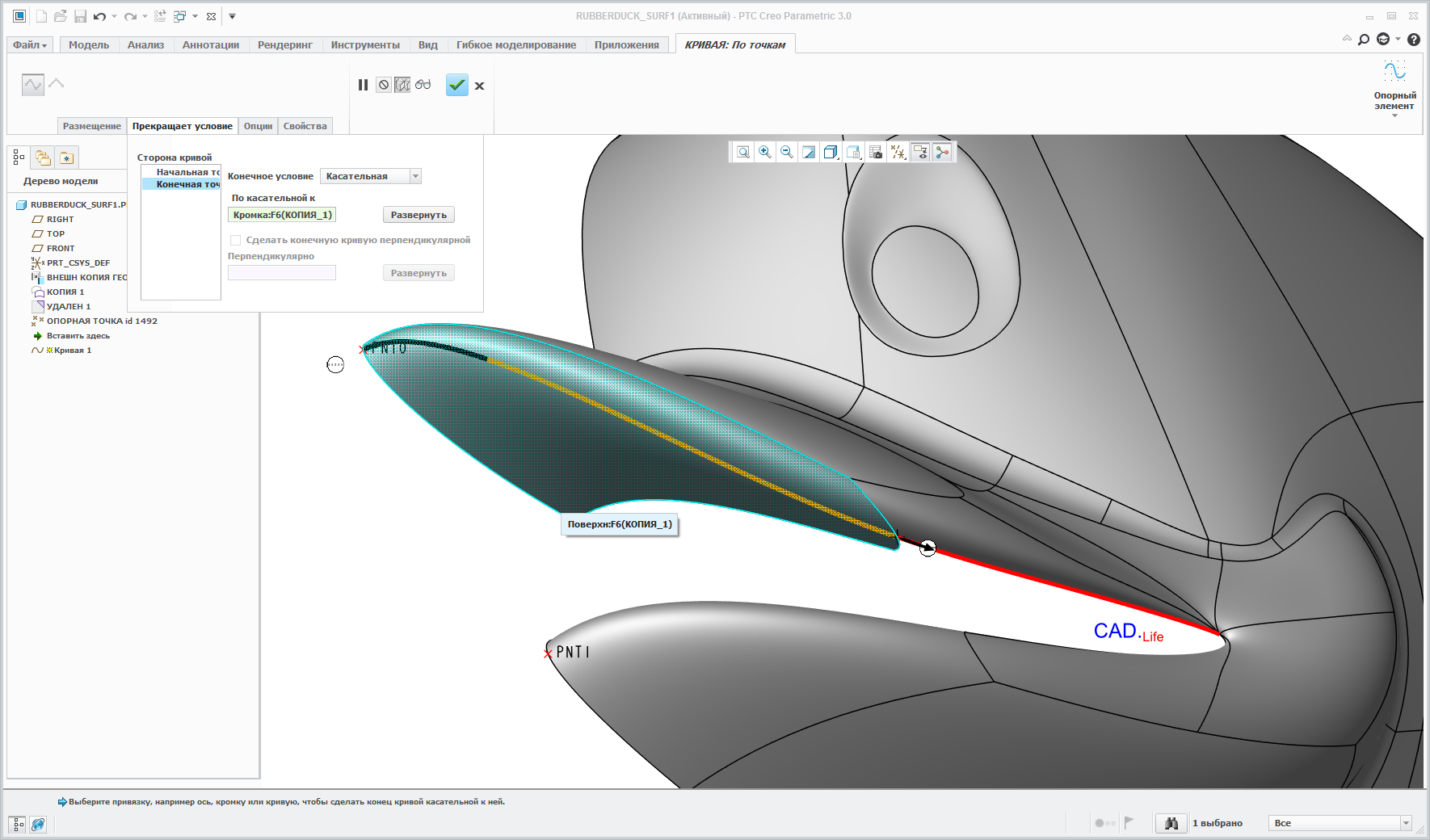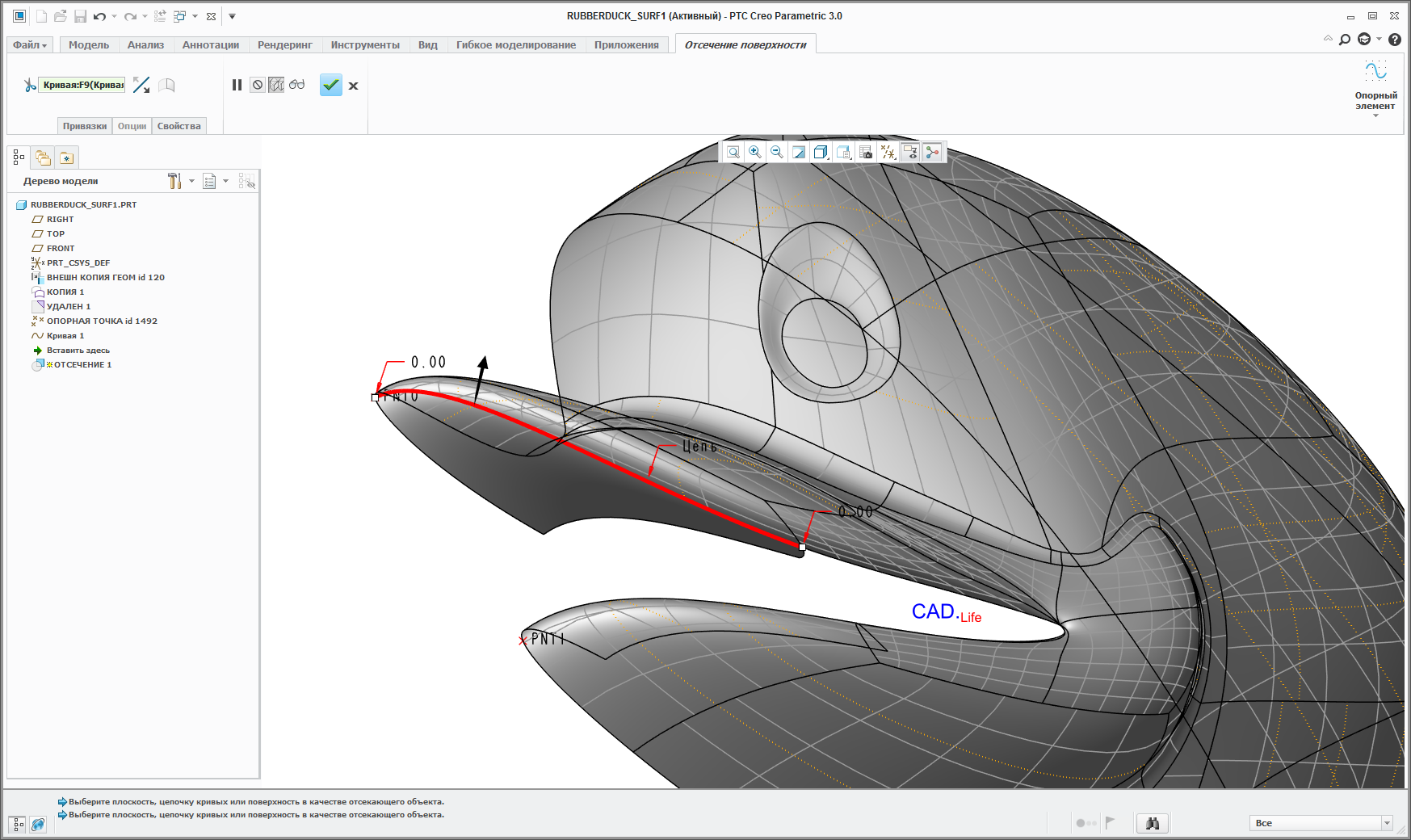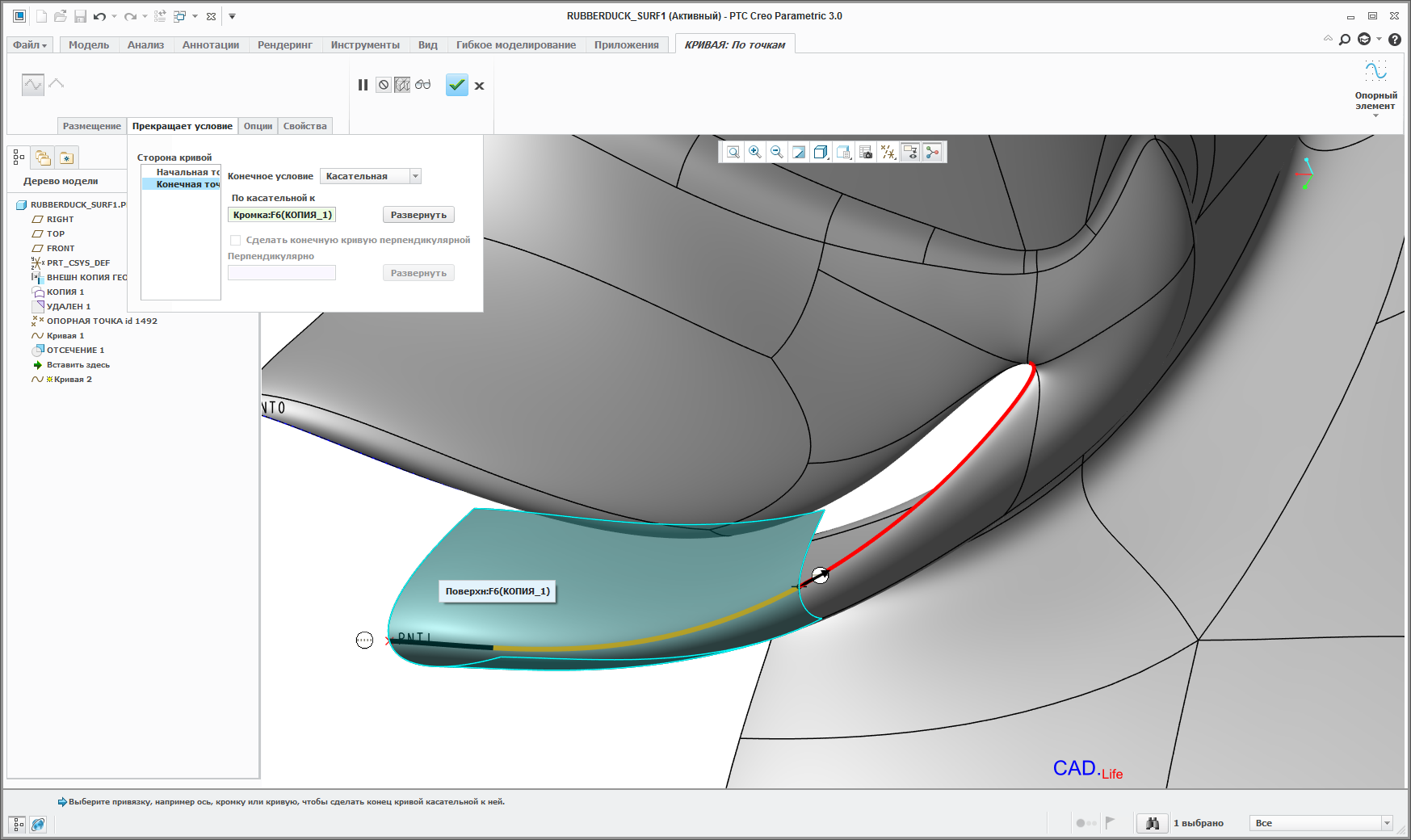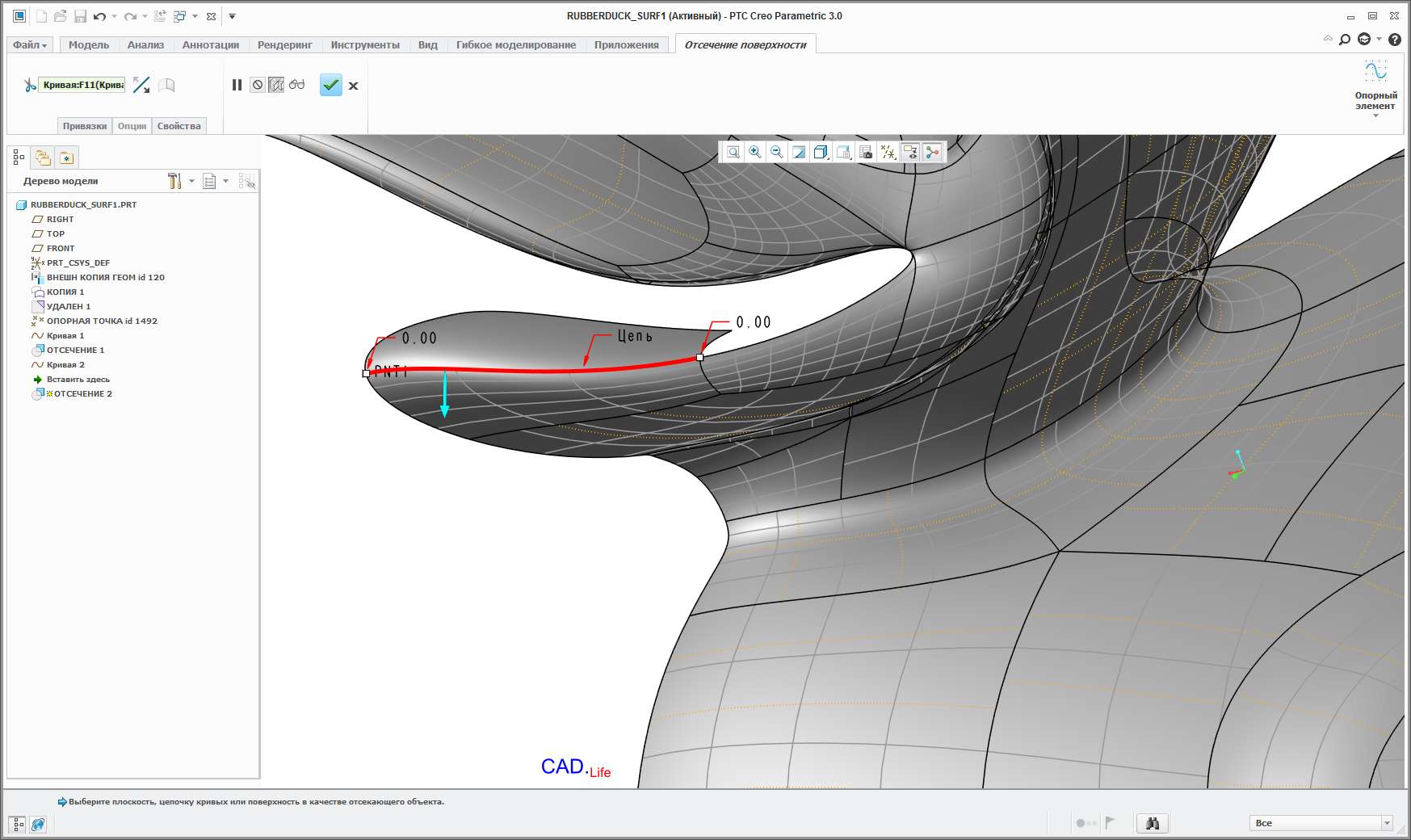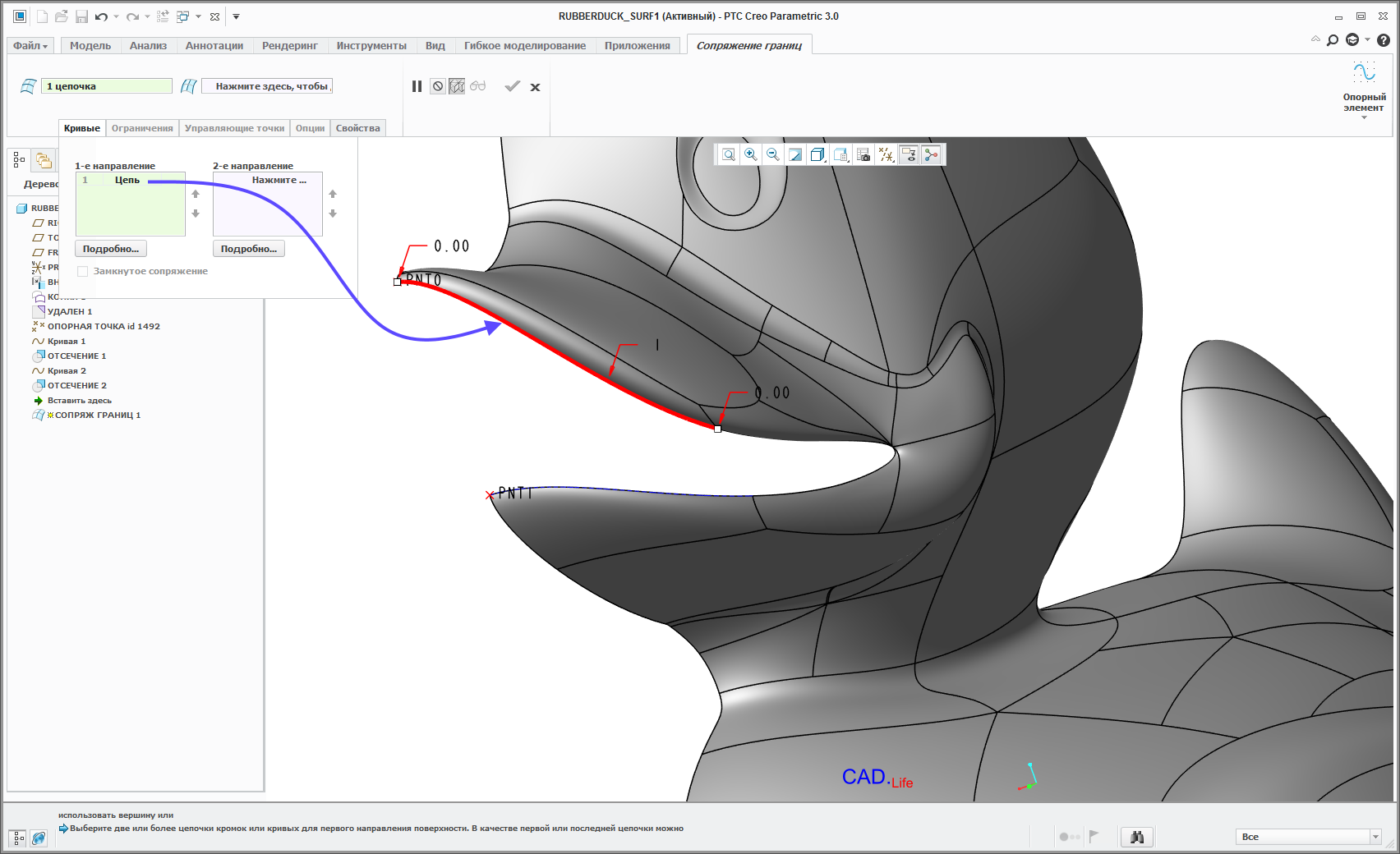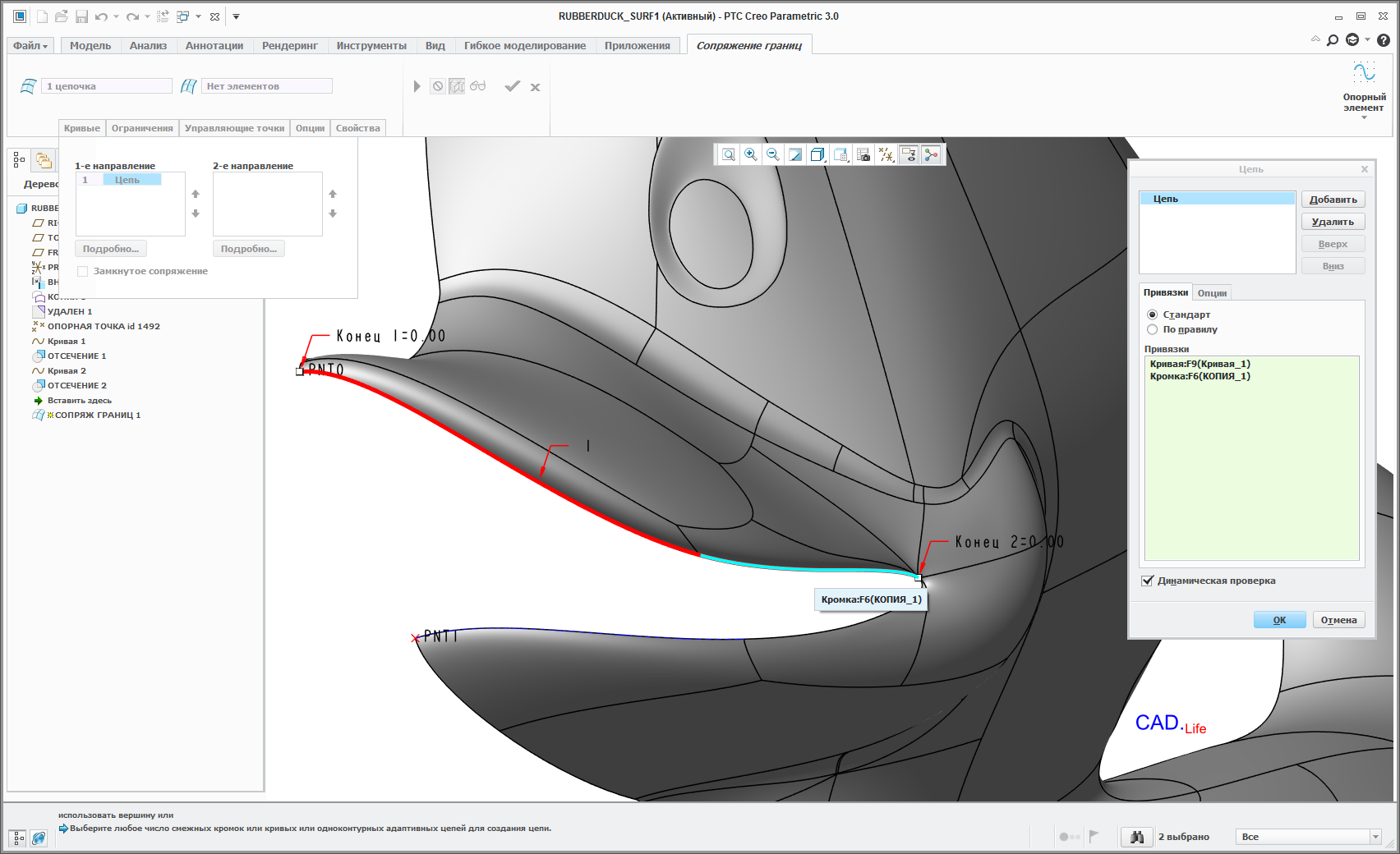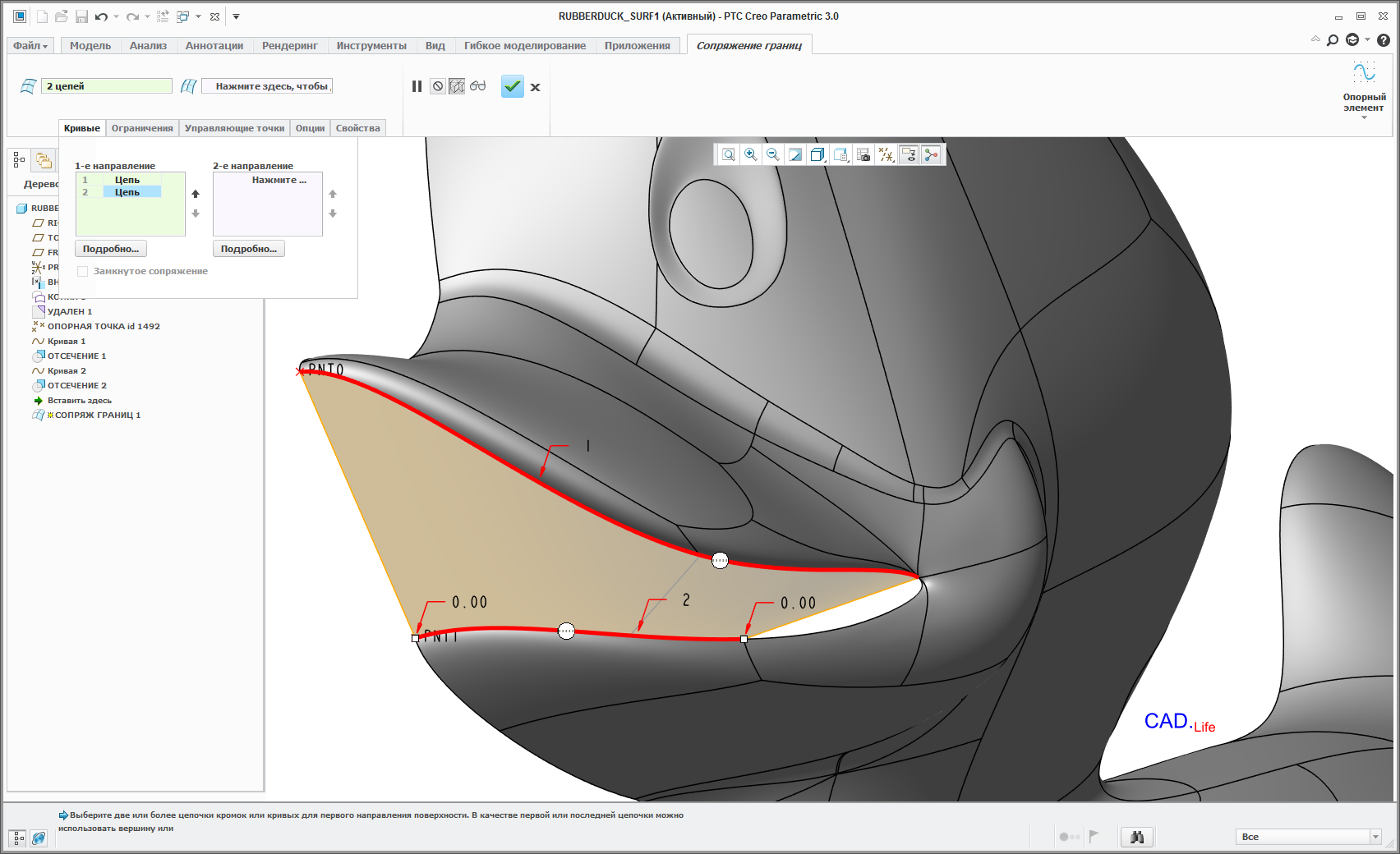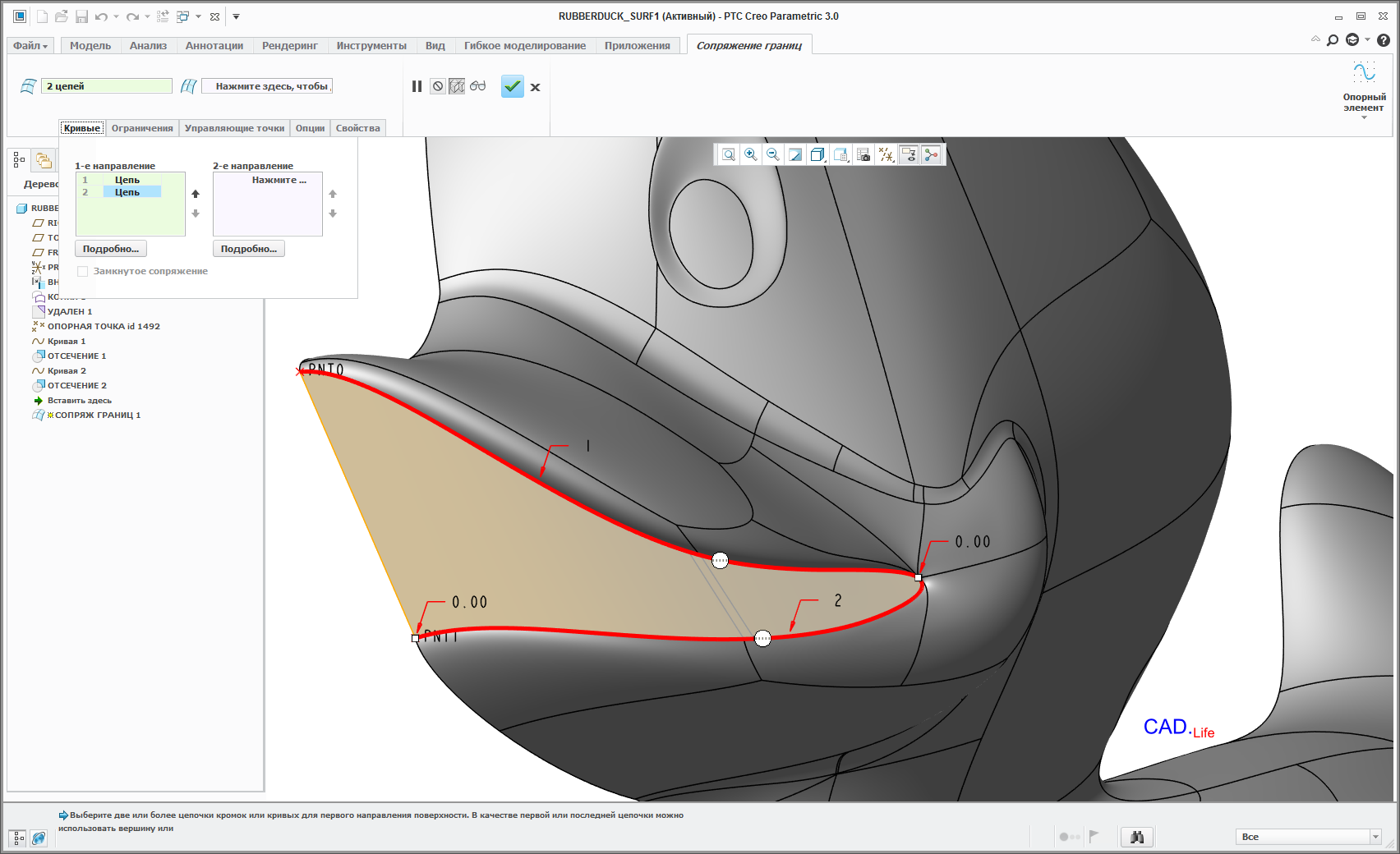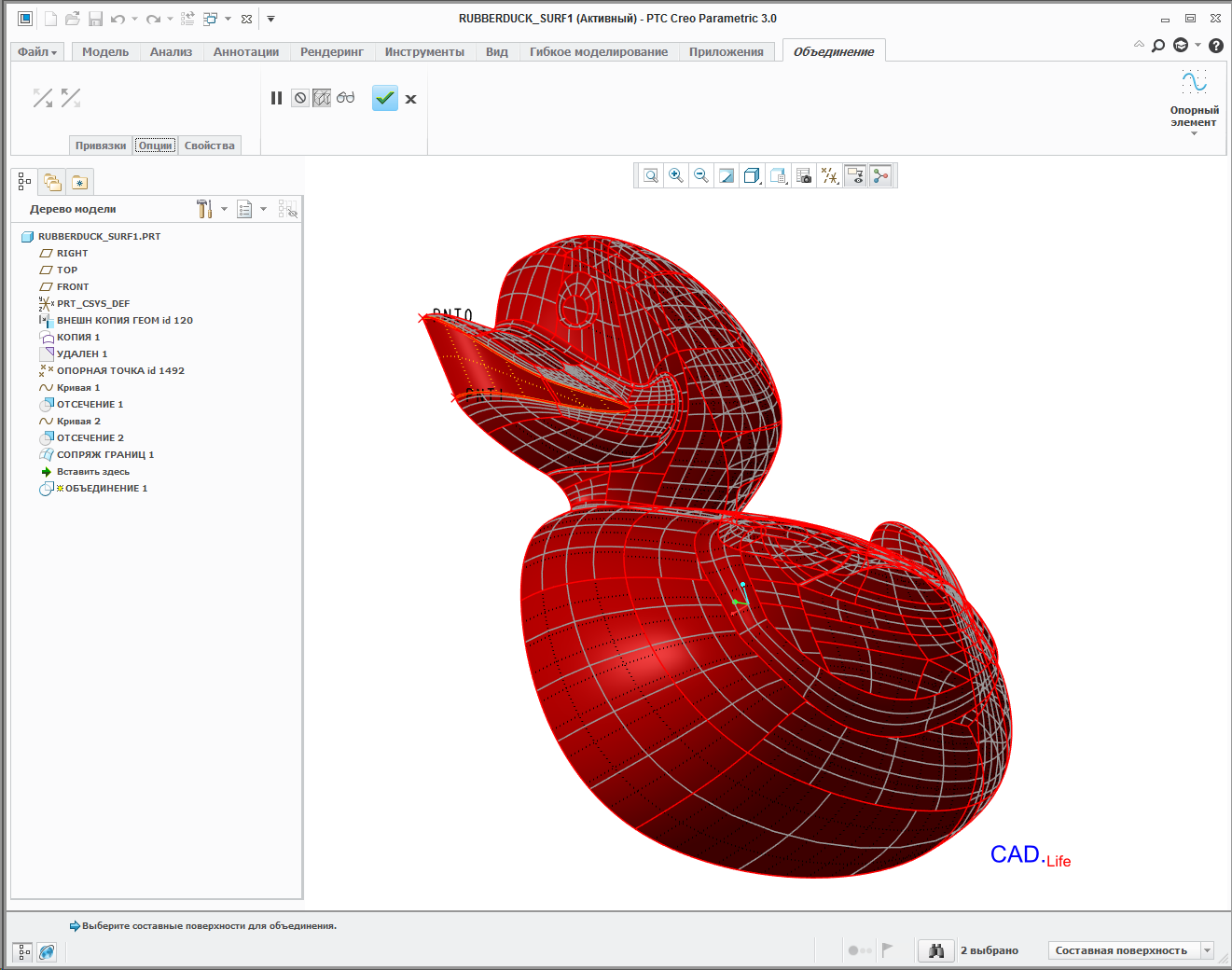База знаний по трехмерному проектированию в Pro/Engineer, Creo, Solidworks, электронике на STM32
Обучение Creo 3. Копирование поверхностной геометрии из одной модели в другую модель и корректировка поверхностей. Часть 2
Снимем выделение геометрии (щелкнем на фон в графическом окне) и приступим к продолжению работы в Creo 3 с утенком (см. начало в статье Creo 3. Копирование поверхностной геометрии из одной модели в другую модель и корректировка поверхностей. Часть 1). Наша задача: закрыть клюв утенка поверхностью так, чтобы поверхности клюва оказались без разрывов геометрии. Естественно, работа идет с половинкой утенка.
Построение кривой для отсечения поверхности по этой кривой
Будем строить две кривые и отрезать по ним части поверхности клюва. Для построения кривой необходимо как минимум 2 точки. Запустим инструмент Точка  в меню Модель. Появится окно Опорная точка, в котором Creo 3 ожидает указания построения новой точки. Выберем место на верхней кромке клюва для точки PNT0 (Рис.1). В окне Опорная точка появится относительное расстояние до этой точки, на что указывает выпадающее меню в графе Смещение (выбрано значение Отношение). Зададим значение 0.05 передвигая указатель точки в графическом окне или введя значение в графе Смещение окна Опорная точка. Значение 0.05 означает смещение на 5% относительно подсвеченного конца кромки. Т.к. у кромки всегда 2 конца, то можно переключать подсвеченный конец кромки с помощью кнопки Следующ. конец.
в меню Модель. Появится окно Опорная точка, в котором Creo 3 ожидает указания построения новой точки. Выберем место на верхней кромке клюва для точки PNT0 (Рис.1). В окне Опорная точка появится относительное расстояние до этой точки, на что указывает выпадающее меню в графе Смещение (выбрано значение Отношение). Зададим значение 0.05 передвигая указатель точки в графическом окне или введя значение в графе Смещение окна Опорная точка. Значение 0.05 означает смещение на 5% относительно подсвеченного конца кромки. Т.к. у кромки всегда 2 конца, то можно переключать подсвеченный конец кромки с помощью кнопки Следующ. конец.
Отлично, первая точка поставлена (для первой кривой), теперь сразу сделаем еще одну точку (для второй кривой). Выберем  Новая точка в окне Опорная точка и укажем размещение точки PNT1 (Рис.2) на нижней кромке клюва. Введем значение относительного смещения 0.5. Можно нажимать ОК для завершения построения точек. Включим отображение точек в графическом окне командами меню Вид > Показ точек
Новая точка в окне Опорная точка и укажем размещение точки PNT1 (Рис.2) на нижней кромке клюва. Введем значение относительного смещения 0.5. Можно нажимать ОК для завершения построения точек. Включим отображение точек в графическом окне командами меню Вид > Показ точек  и Вид > Показ тегов точек
и Вид > Показ тегов точек  (для отображения имен точек).
(для отображения имен точек).
Теперь построим верхнюю кривую. Перед этим снимем выделение геометрии (щелчок по фону). В меню Модель выберем Опорный элемент > Кривая > Кривая по точкам  . В графическом окне выберем точку PNT0 и точку, указанную на Рис.3. Затем в опциях перейдем на вкладку Размещение, поставим галочку Разместить кривую на поверхности и выберем в графическом окне поверхность клюва, показанную на Рис.4.
. В графическом окне выберем точку PNT0 и точку, указанную на Рис.3. Затем в опциях перейдем на вкладку Размещение, поставим галочку Разместить кривую на поверхности и выберем в графическом окне поверхность клюва, показанную на Рис.4.
В опциях построения кривой перейдем на вкладку Прекращает условие и выберем в списке Конечная точка для задания условий стыковки кривой со смежной геометрией в конечной точке. В выпадающем списке Конечное условие укажем Касательная и в графическом окне выберем кромку, показанную красным цветом на Рис.4. Судя по крутому изгибу нашей кривой в месте стыковки с выбранной кромкой направление касательности требуется изменить. Для этого нажмем кнопку Развернуть на вкладке Прекращает условие. При этом можно заметить как изменилась стыковка геометрии в конечной точке. Первая кривая построена, нажмем  и попробуем обрезать с помощью нее ненужную геометрию.
и попробуем обрезать с помощью нее ненужную геометрию.
Опять снимем выделение в графическом окне и выберем поверхность всего утенка - активируется доступ к инструментам работы с поверхностями. Выберем команду Отсечь  и затем в графическом окне выберем построенную нами кривую (в опциях команды при этом появится название этой кривой). Обратим внимание на стрелку в графическом окне: она показывает на ту геометрию, которая останется после обрезки. В нашем случае направление верное, поэтому нажмем
и затем в графическом окне выберем построенную нами кривую (в опциях команды при этом появится название этой кривой). Обратим внимание на стрелку в графическом окне: она показывает на ту геометрию, которая останется после обрезки. В нашем случае направление верное, поэтому нажмем  .
.
Снимем выделение и аналогичным образом построим вторую кривую через точку PNT1 и вершину, указанную на Рис.6. При выборе кромке для условий касательности второй кривой нужно не забыть развернуть направление касательности, т.к. при приближении к точке стыковки второй кривой и выбранной кромки видно, как незаметно обозначен крутой изгиб в графической области. Не забудем расположить новую кривую на поверхности, согласно Рис.6.
Сопряжение двух поверхностей по границам
Выберем поверхность всего утенка и произведем очередное отсечение поверхности по второй кривой (Рис.7). Убедимся, что после всего этого форма клюва стала ровной, без резких изломов. Мы подготовили геометрию к сопряжению. В меню Модель вызовем инструмент Сопряжение границ  .
.
В опциях раскроем вкладку Кривые и выберем в графическом окне первую (верхнюю) кривую, построенную нами (Рис.8). Нажмем кнопку Подробно и при нажатой клавише CTRL дополним эту кривую продолжающейся кромкой - до основания клюва (Рис.9).
Нажмем ОК для закрытия окна Цепь и выберем список Первое направление. Затем при нажатой клавише CTRL выберем вторую (нижнюю) кривую, построенную нами (Рис.10).
В списке Первое направление появится вторая цепь граничных кривых. Выберем ее в списке и нажмем кнопку Подробно. Появится окно Цепь и при нажатой клавише CTRL дополним вторую кривую продолжающейся кромкой - до основания клюва. В окне Цепь можно также увидеть и предыдущую сделанную цепь и отредактировать ее, но нам это не требуется. Нажмем ОК для закрытия окна Цепь.
Теперь можно увидеть (Рис.11) предварительный просмотр результата сопряжения выбранных границ (цепей). Трещин нигде не видно, поэтому нажмем  . Теперь нужно объединить (сделать одним целым) поверхность построенного сопряжения и поверхность утенка.
. Теперь нужно объединить (сделать одним целым) поверхность построенного сопряжения и поверхность утенка.
Выберем при нажатой клавише CTRL поверхность построенного сопряжения и поверхность утенка. В меню Модель выберем команду Объединить  . Как видно, в текущем случае никакие опции, связанные с направлением действия команды нам недоступны, поэтому смело нажимаем
. Как видно, в текущем случае никакие опции, связанные с направлением действия команды нам недоступны, поэтому смело нажимаем  . Поверхность утенка стала монолитной, в следующей части попробуем сделать оттиск этой поверхности в твердом теле. После скачивания архивного файла, прилагающегося к уроку, необходимо восстановить подавленные элементы в дереве модели.
. Поверхность утенка стала монолитной, в следующей части попробуем сделать оттиск этой поверхности в твердом теле. После скачивания архивного файла, прилагающегося к уроку, необходимо восстановить подавленные элементы в дереве модели.
Продолжение в статье: Creo 3. Копирование поверхностной геометрии из одной модели в другую модель и корректировка поверхностей. Часть 3.
Теги
Поделиться ссылкой на статью
Engio.ru - лучший инженерный опыт, бесплатные уроки и обучение Solidworks, Creo, Pro/Engineer, STM32