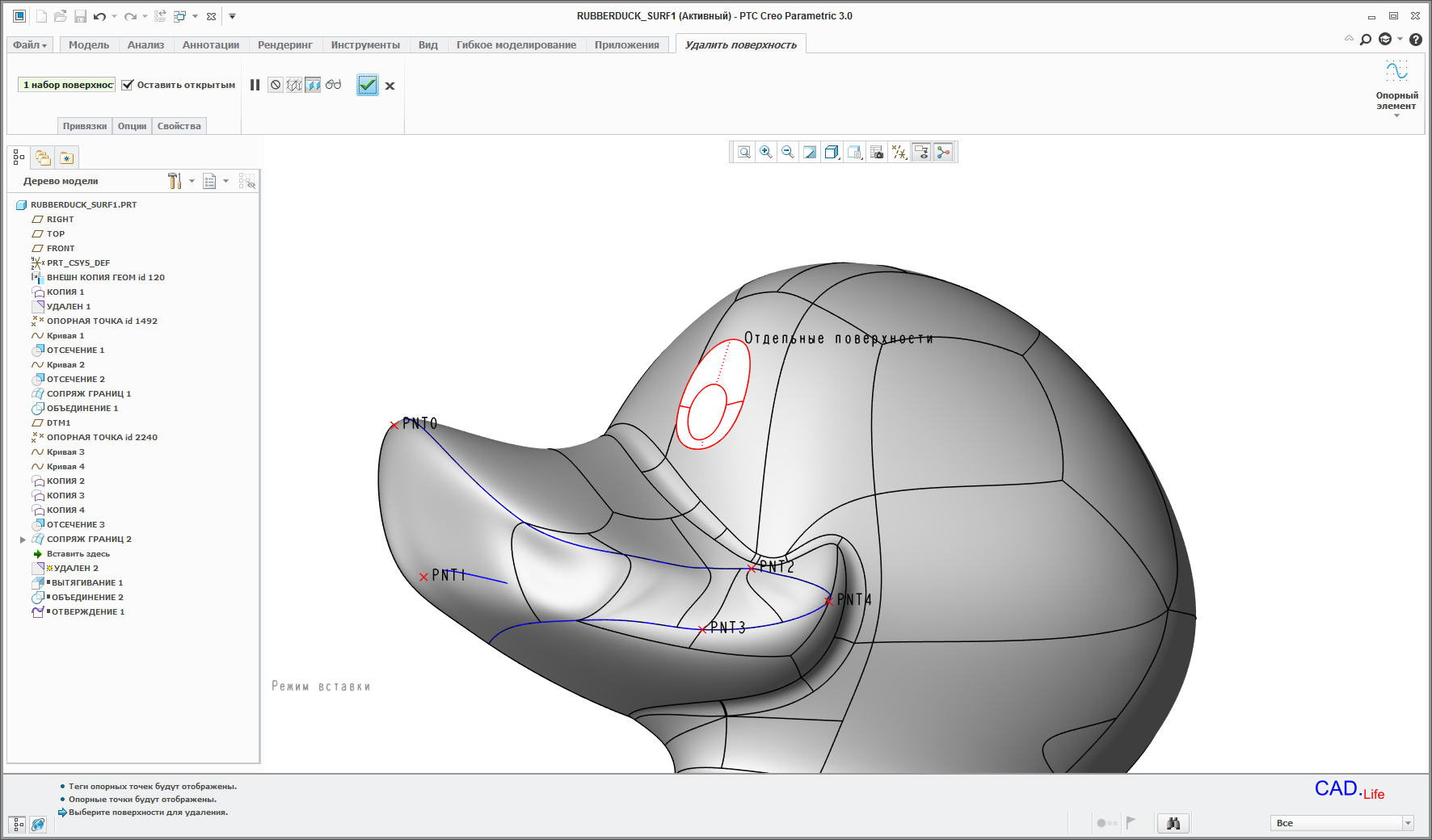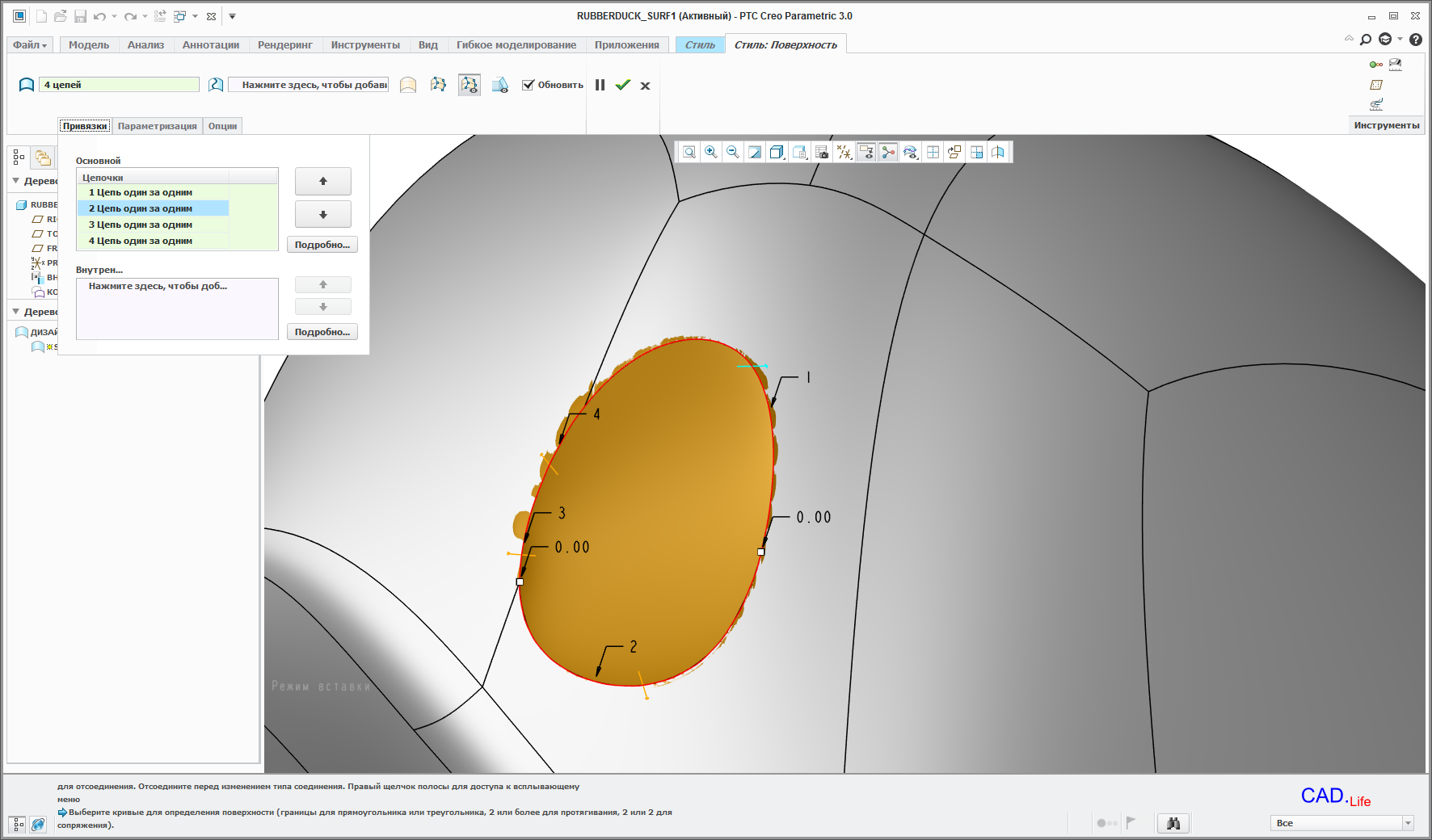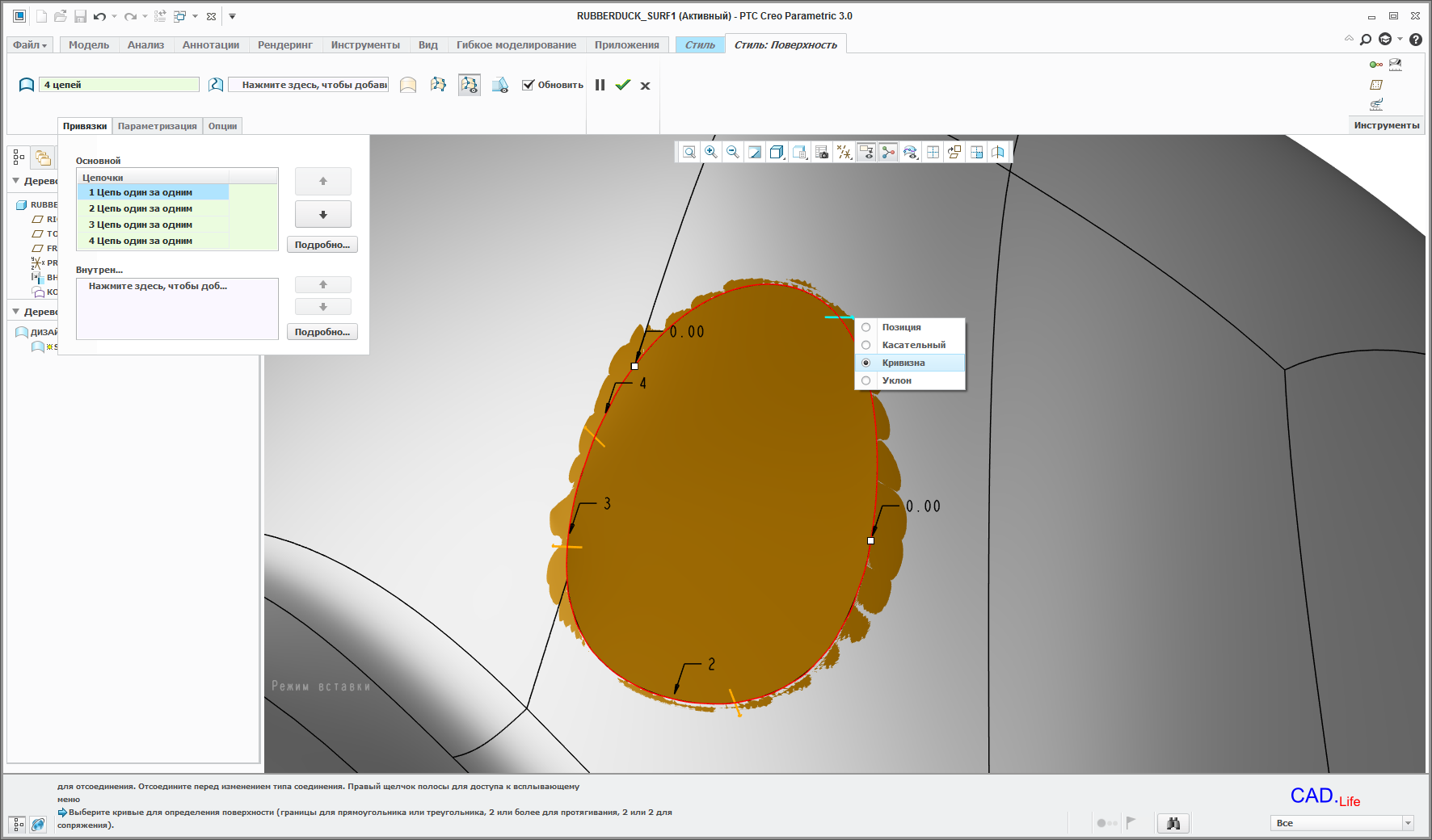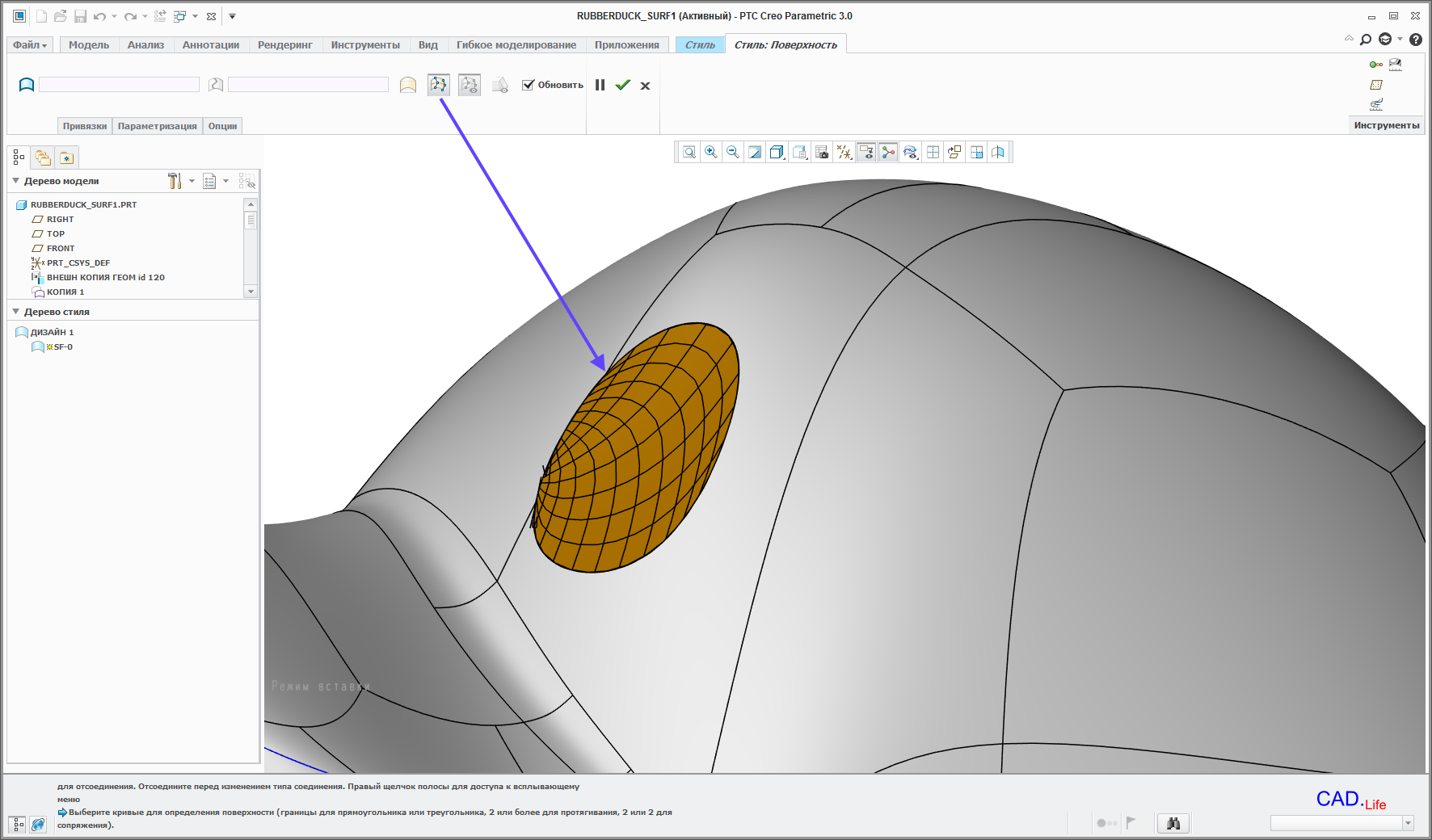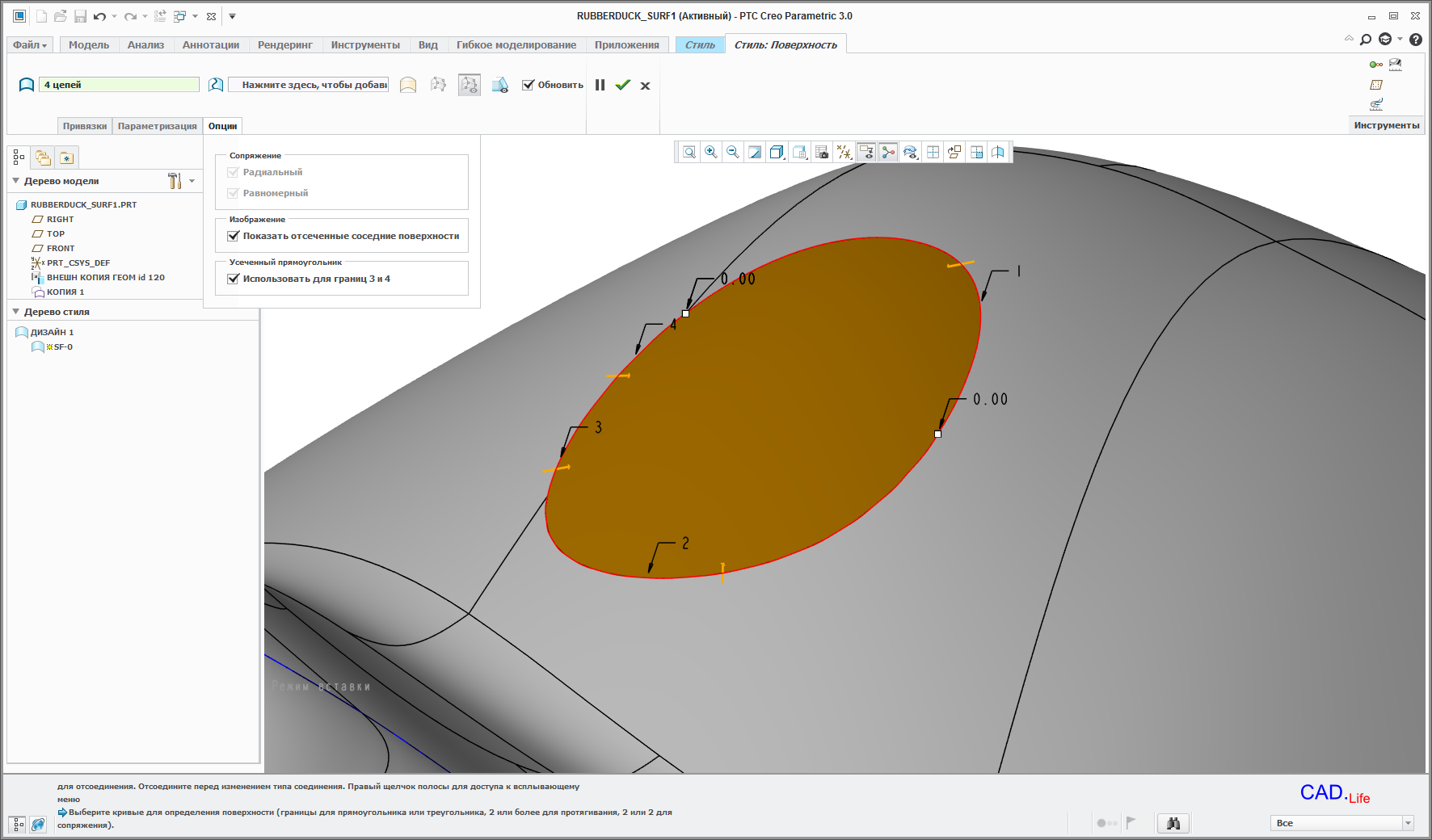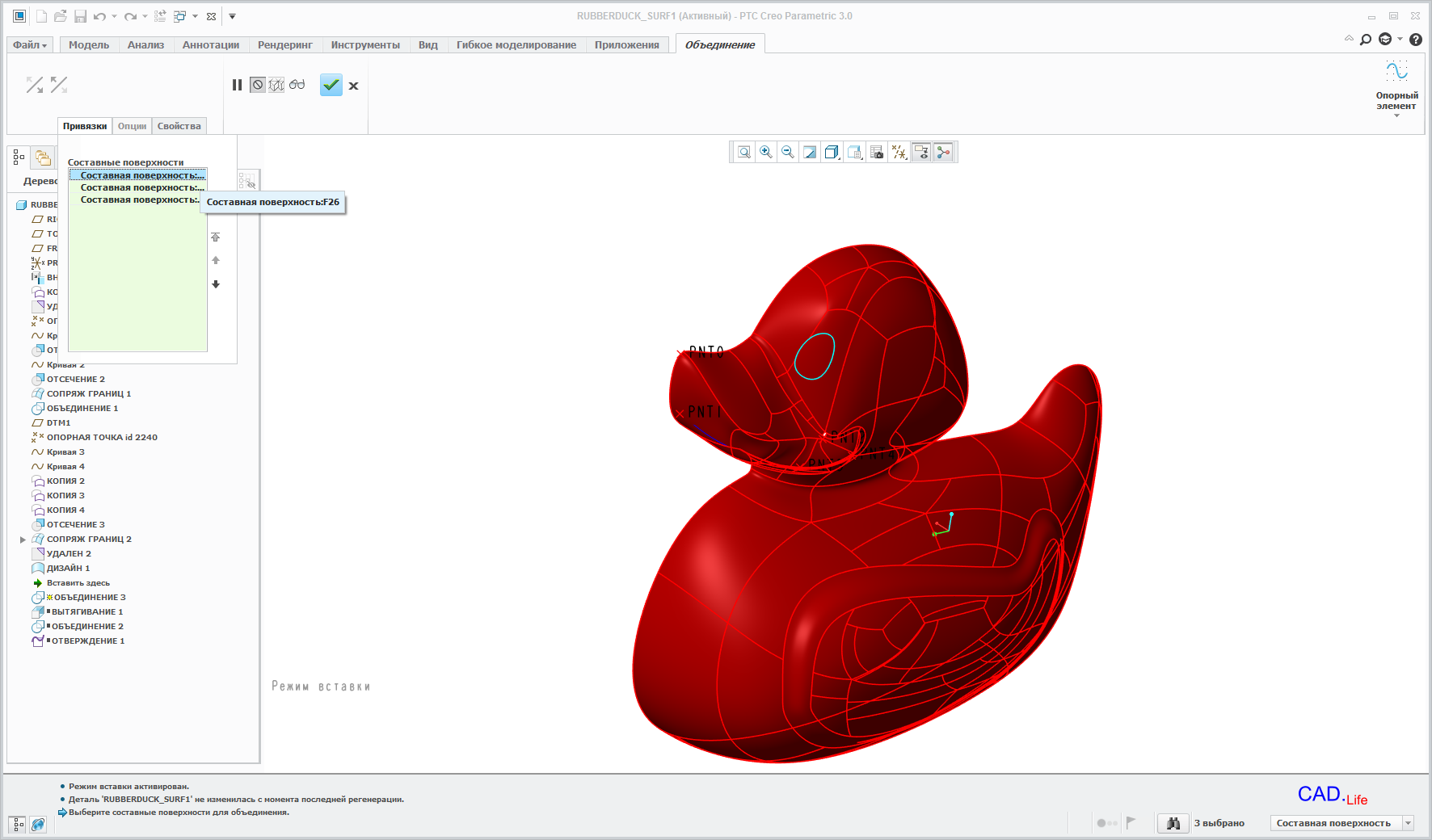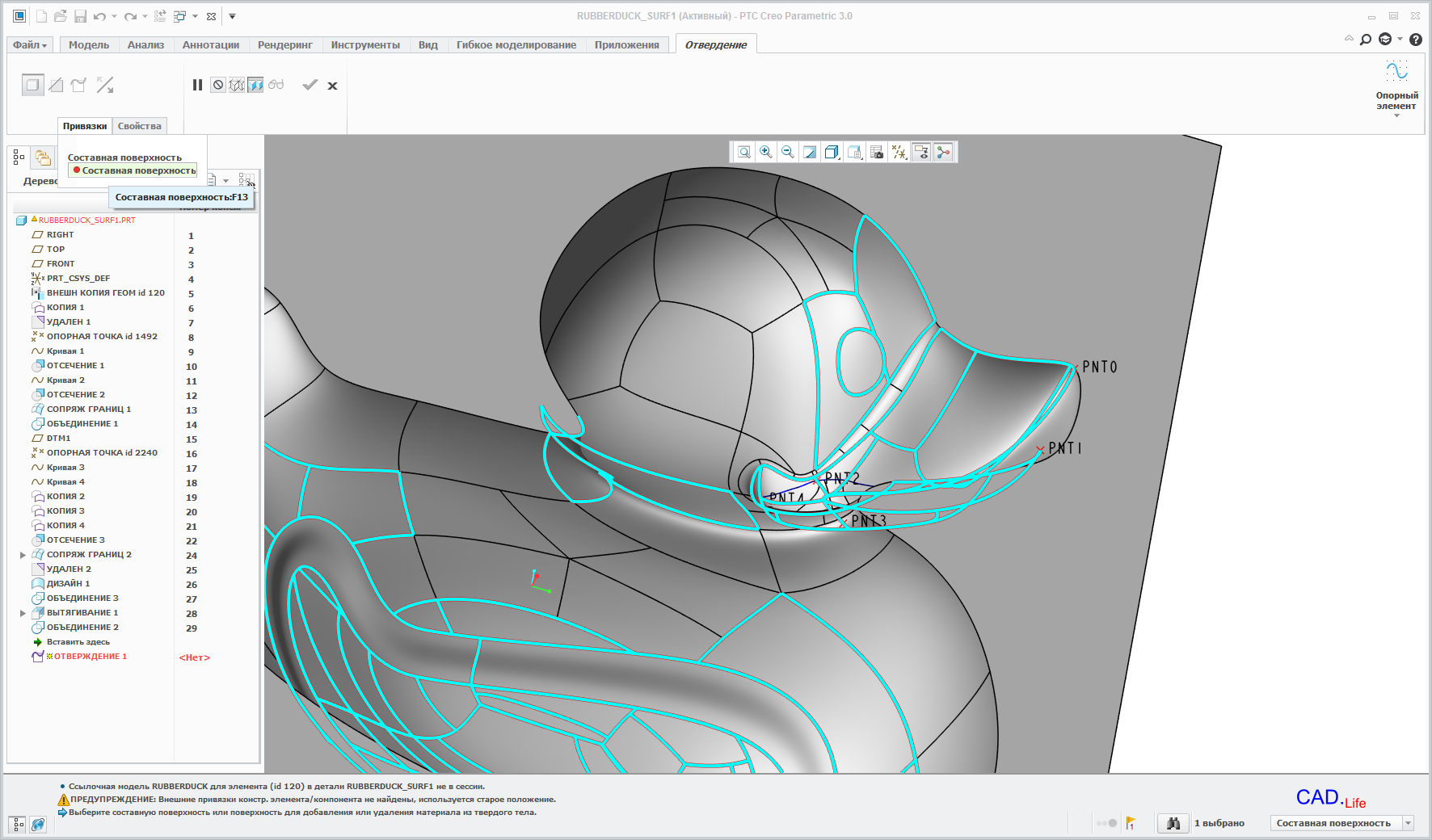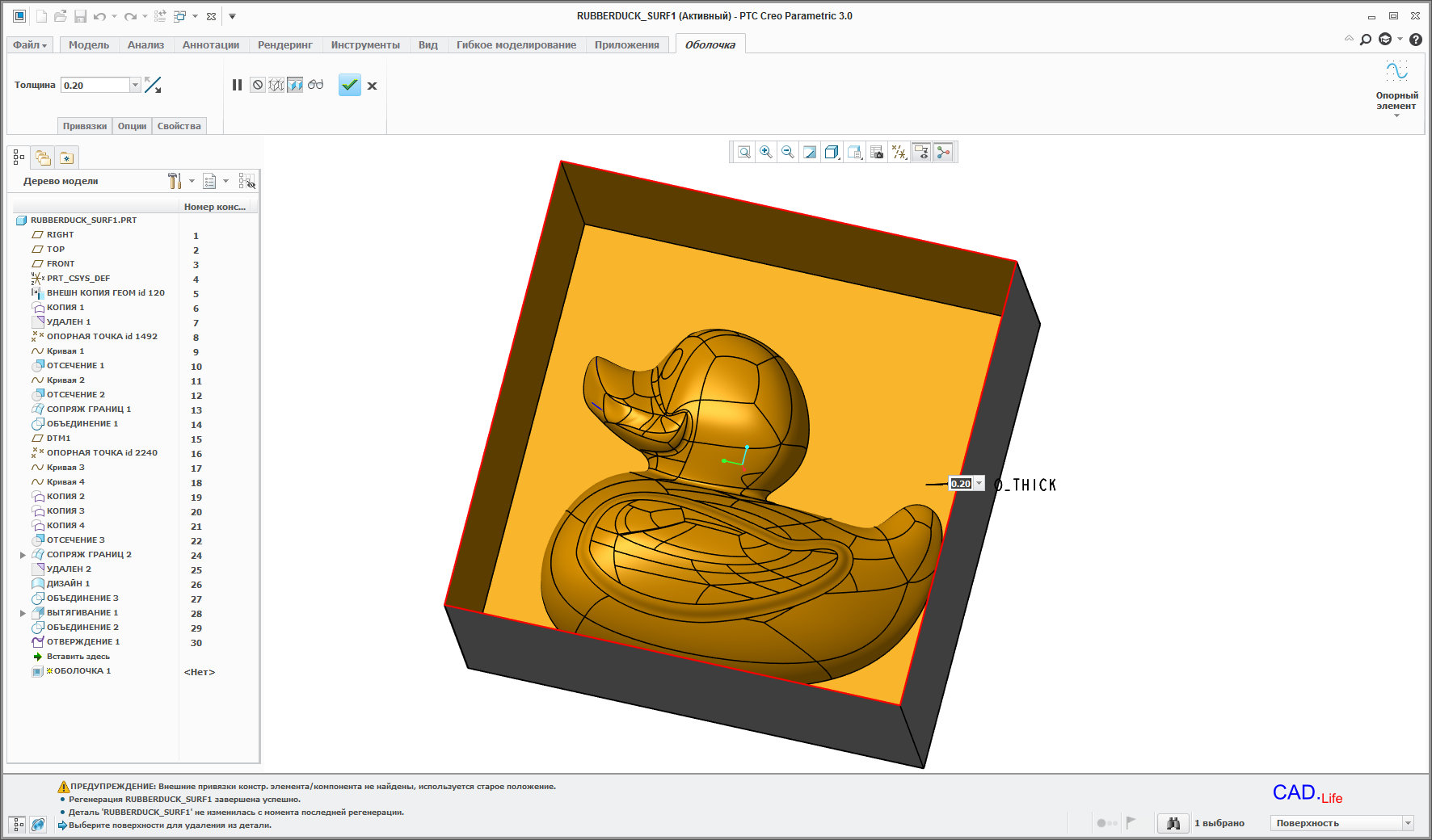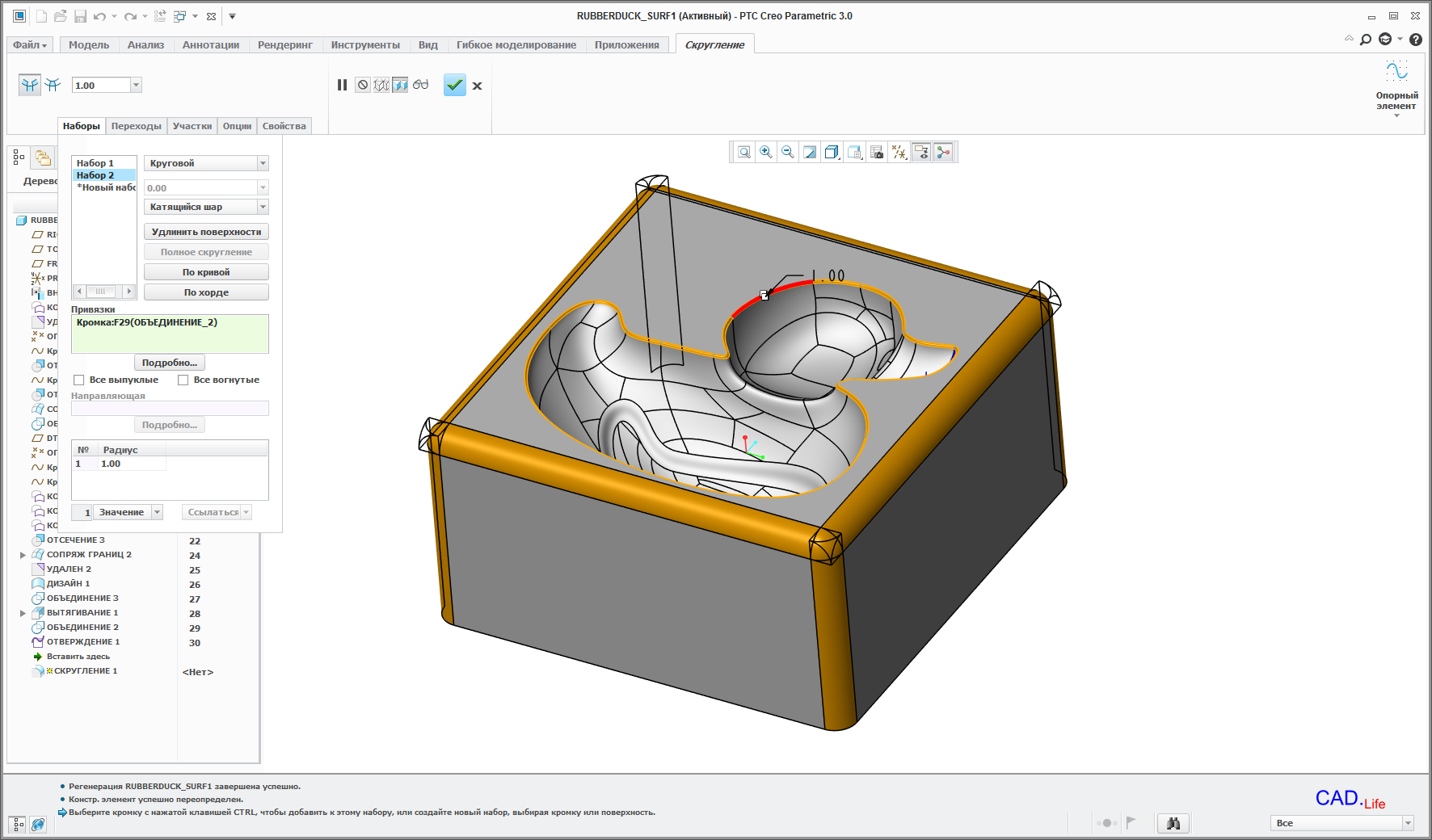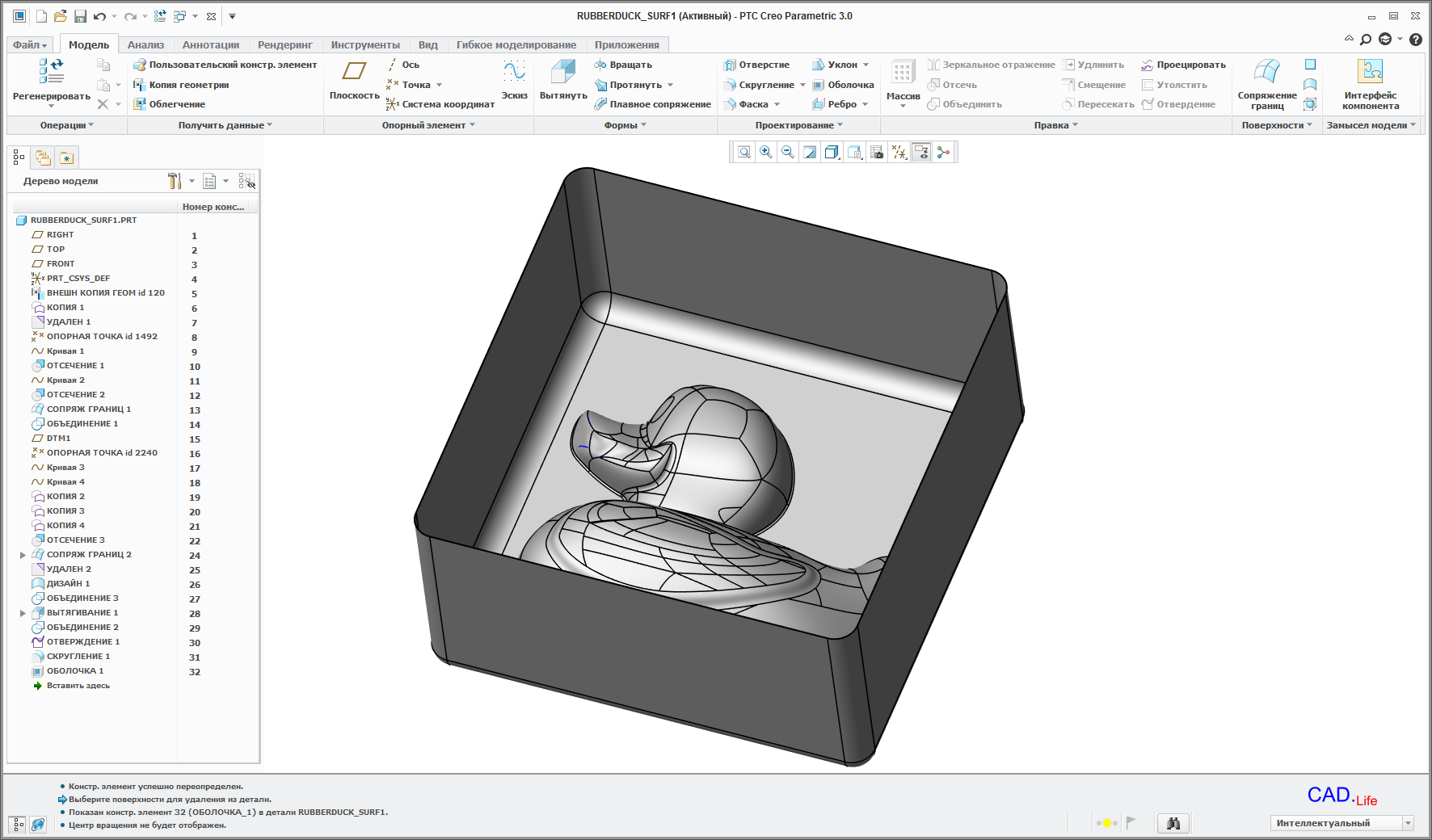База знаний по трехмерному проектированию в Pro/Engineer, Creo, Solidworks, электронике на STM32
Обучение Creo 3. Создание пластмассовой упаковки по поверхностям 3D модели. Часть 3
Это окончание урока в Creo 3 по созданию тонкостенной упаковки (см. начало в статье Creo 3. Создание пластмассовой упаковки по поверхностям 3D модели. Часть 2).
Использование инструмента СТИЛЬ
Как было сказано ранее в уроке Creo 3. Создание пластмассовой упаковки по поверхностям 3D модели. Часть 1, необходимо сгладить геометрию глаза утенка для устранения ошибок построения оболочки. Сделаем сглаживание с помощью инструмента Стиль  (бывший модуль ISDX-interactive surface design extension в Pro/ENGINEER).
(бывший модуль ISDX-interactive surface design extension в Pro/ENGINEER).
Перед использованием инструмента
Стиль 
удалим все поверхности глаза уже известным нам методом (читайте
тут): выберем с включенным фильтром
Геометрия указанные на Рис.1 поверхности и применим команду
Удалить 
, с включенной опцией
Оставить открытым. Теперь можно вызывать инструмент
Стиль 
в меню
Модель. Очевидно, что нам теперь необходимо построить новую поверхность глаза, поэтому в меню инструмента
Стиль выберем команду

.
В привычном уже интерфейсе выбора (см. вкладку Привязки) при нажатой клавише CTRL выберем 4 граничных кромки глаза для построения замкнутой поверхности. Здесь важно знать, что если при выборе получается разрыв между граничными кромками, то и команда Поверхность будет работать некорректно. После выбора всех кромок видно, что CREO 3 строит по умолчанию вогнутую поверхность. Необходимо выровнять ее с окружающими поверхностями.
У каждой выбранной граничной кривой в инструменте
Стиль появляется маленькая стрелочка или черточка. Если нажать на нее правой кнопкой мыши, то появится контекстное меню с выбором условия сопряжения смежных поверхностей. Выберем у каждой из четырех граничных кривых значение
Кривизна в качестве условия сопряжения. Как видно по результату, итоговая поверхность получается некорректно построенной, что подтверждается включением кнопки
Репараметризация 
из самых верхних опций команды
Поверхность. Построение поверхности направлено не в нужную сторону, запомним направление стрелки.
Выключим кнопку
Репараметризация 
и выберем значение
Позиция в качестве условия сопряжения у каждой граничной кривой. Опять нажмем кнопку
Репараметризация 
и снова видим некорректно построенную сшивку: поверхность не является плавной на третьей граничной кривой. Выключим кнопку
Репараметризация 
.
Перейдем на вкладку
Опции и включим опцию построения усеченного прямоугольника
Использовать для границ 3 и 4. Выберем у каждой из четырех граничных кривых значение
Кривизна в качестве условия сопряжения. И наконец-то видим нужный нам вариант заплатки. Построение поверхности направлено в нужную сторону. Об этом свидетельствует стрелка, изменившая свое направление (сравните Рис.3 и Рис.5). Нажимаем

и ОК - выходим из
Стиля.
Поверхность
Стиля (в дереве модели элемент -
Дизайн 1) получилась очень гладкой и выровненной по кривизне с прилегающими поверхностями. Теперь выберем для объединения поверхностей последовательно элемент
Дизайн 1, геометрию утенка, а также геометрию нашего последнего сопряжения (элемент
СОПРЯЖ ГРАНИЦ 2). И выполним соединение этих поверхностей в одну - знакомая команда
Объединить 
. Нажимаем

- объединение прошло без ошибок.
Отверждение поверхностного тела
В дереве модели переместим инструмент  Вставить здесь в конец дерева модели (в первой части статьи мы переместили его на 3 элемента вверх по дереву модели). Как видно по дереву модели элементы ВЫТЯГИВАНИЕ 1 и ОБЪЕДИНЕНИЕ 2 построились успешно и последние построения учлись. Но элемент ОТВЕРЖДЕНИЕ 1 построился с ошибками - выясним почему!
Вставить здесь в конец дерева модели (в первой части статьи мы переместили его на 3 элемента вверх по дереву модели). Как видно по дереву модели элементы ВЫТЯГИВАНИЕ 1 и ОБЪЕДИНЕНИЕ 2 построились успешно и последние построения учлись. Но элемент ОТВЕРЖДЕНИЕ 1 построился с ошибками - выясним почему!
Выполним
Править определение 
у элемента
ОТВЕРЖДЕНИЕ 1 и перейдем а вкладку
Привязки. Теперь все понятно - идет ссылка на другую геометрию
Составная поверхность:F13, которая соответствует элементу
СОПРЯЖ ГРАНИЦ 1. Выберем нашу новую геометрию в любой ее части в графическом окне: ошибки пропали. Нажимаем

.
Создание оболочки
Теперь попробуем еще раз построить оболочку с помощью команды
Оболочка 
. С толщиной 0.5 она опять отказалась строиться, но если изменить на 0.2, то все будет в порядке. Гладкость наших новых поверхностей видимо оставляет желать лучшего. И тем не менее, оболочка почти готова, но чего-то не хватает - скруглений! Ведь у нас же упаковка, а она должна быть презентабельной! Временно отменим создание оболочки.
Создадим внешние скругления с радиусом 10 и скругление наружной кромки утенка с радиусом 1. Инструмент скруглений что для поверхностей, что для твердых тел один и тот же - команда
Скругление 
в меню модель. Снова вызовем инструмент
Оболочка 
в меню
Модель и создадим ее с исключением нижней поверхности, задав толщину 0.2. Это уже похоже на упаковку резинового дюка, можно продавать!
В этой серии статей мы рассмотрели только малую часть инструментария по работе с поверхностями в CREO 3.
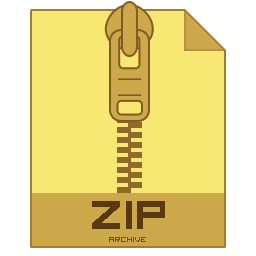
Поделиться ссылкой на статью
![]() (бывший модуль ISDX-interactive surface design extension в Pro/ENGINEER).
(бывший модуль ISDX-interactive surface design extension в Pro/ENGINEER).![]() Вставить здесь в конец дерева модели (в первой части статьи мы переместили его на 3 элемента вверх по дереву модели). Как видно по дереву модели элементы ВЫТЯГИВАНИЕ 1 и ОБЪЕДИНЕНИЕ 2 построились успешно и последние построения учлись. Но элемент ОТВЕРЖДЕНИЕ 1 построился с ошибками - выясним почему!
Вставить здесь в конец дерева модели (в первой части статьи мы переместили его на 3 элемента вверх по дереву модели). Как видно по дереву модели элементы ВЫТЯГИВАНИЕ 1 и ОБЪЕДИНЕНИЕ 2 построились успешно и последние построения учлись. Но элемент ОТВЕРЖДЕНИЕ 1 построился с ошибками - выясним почему!