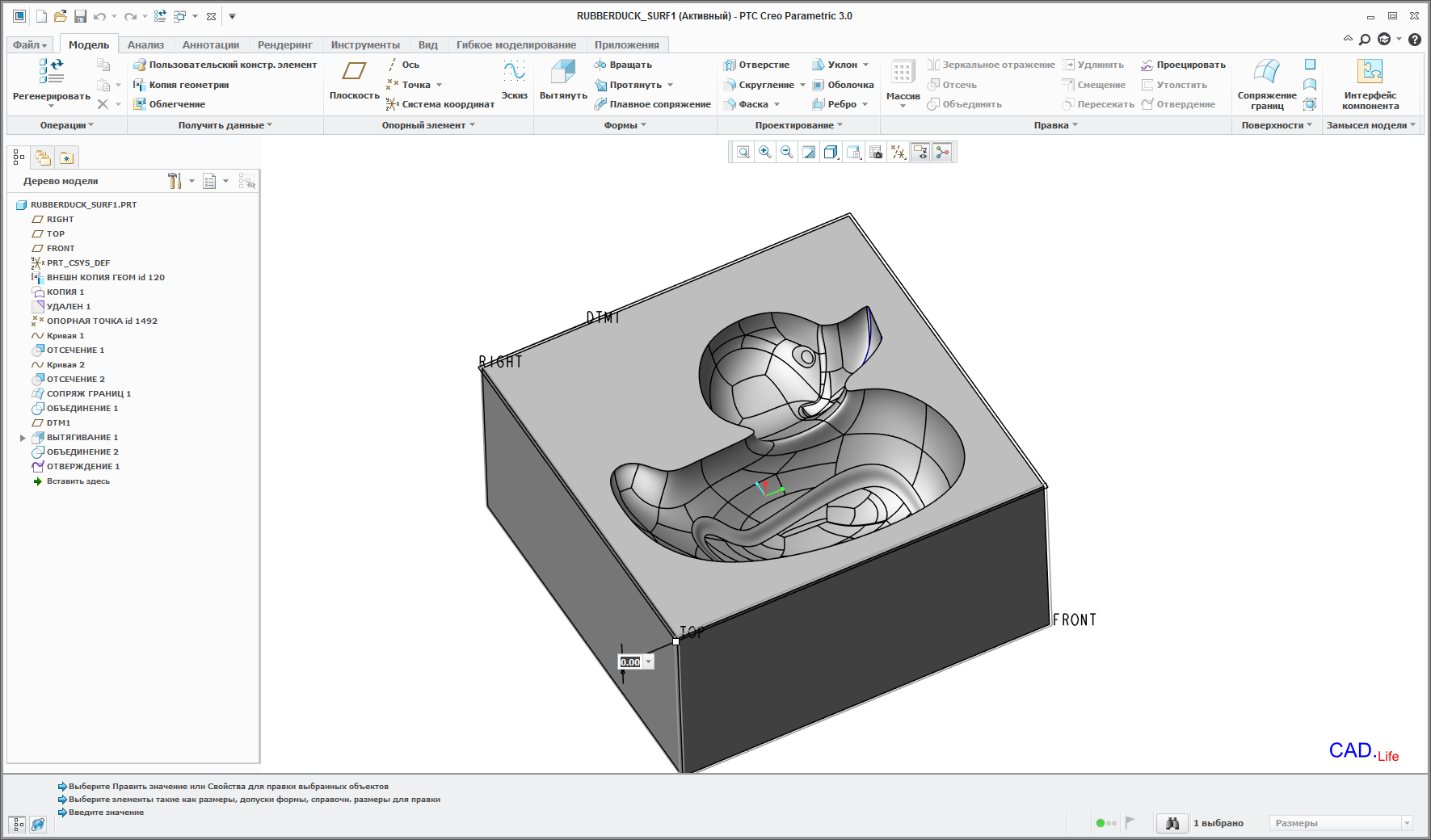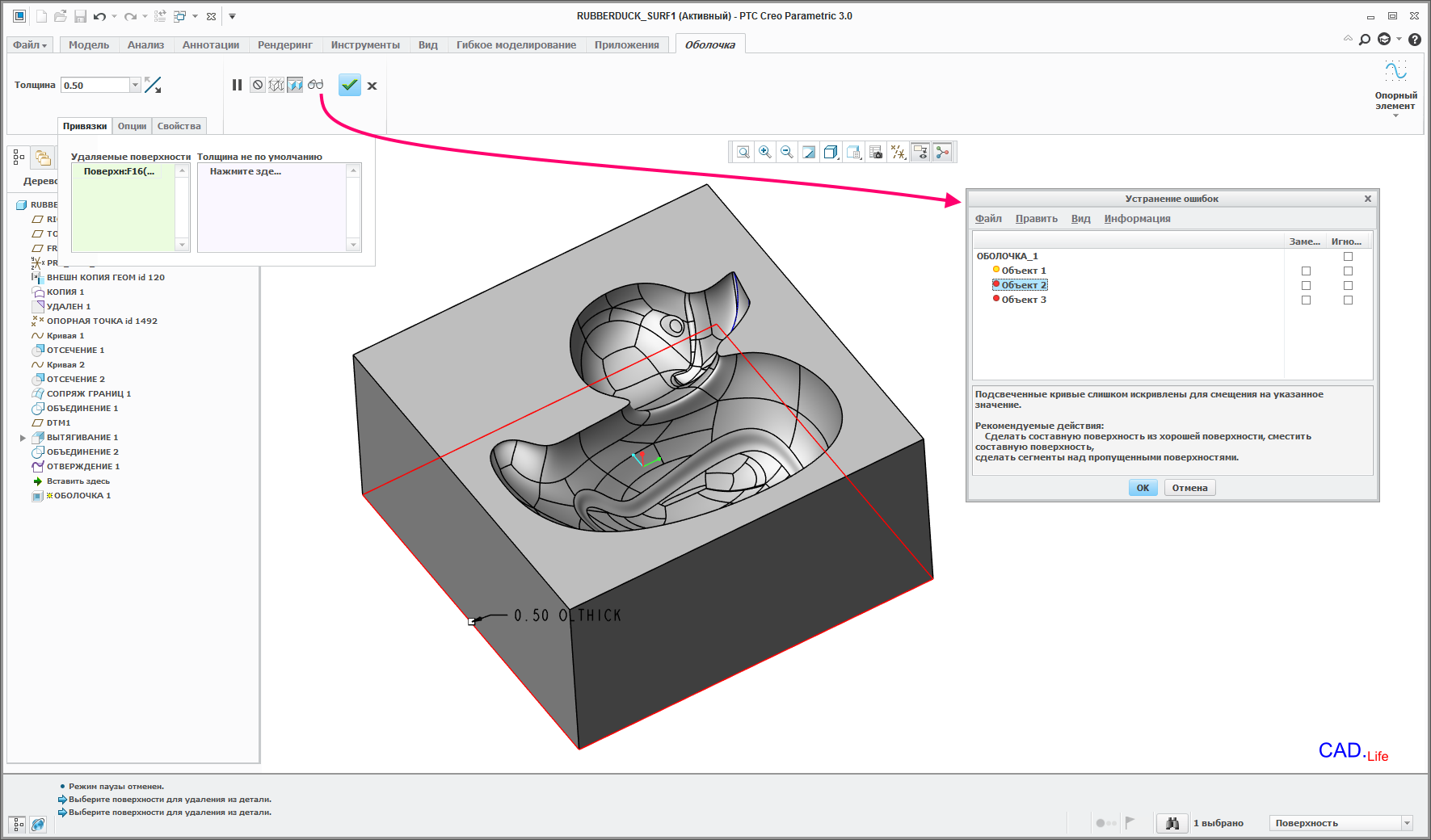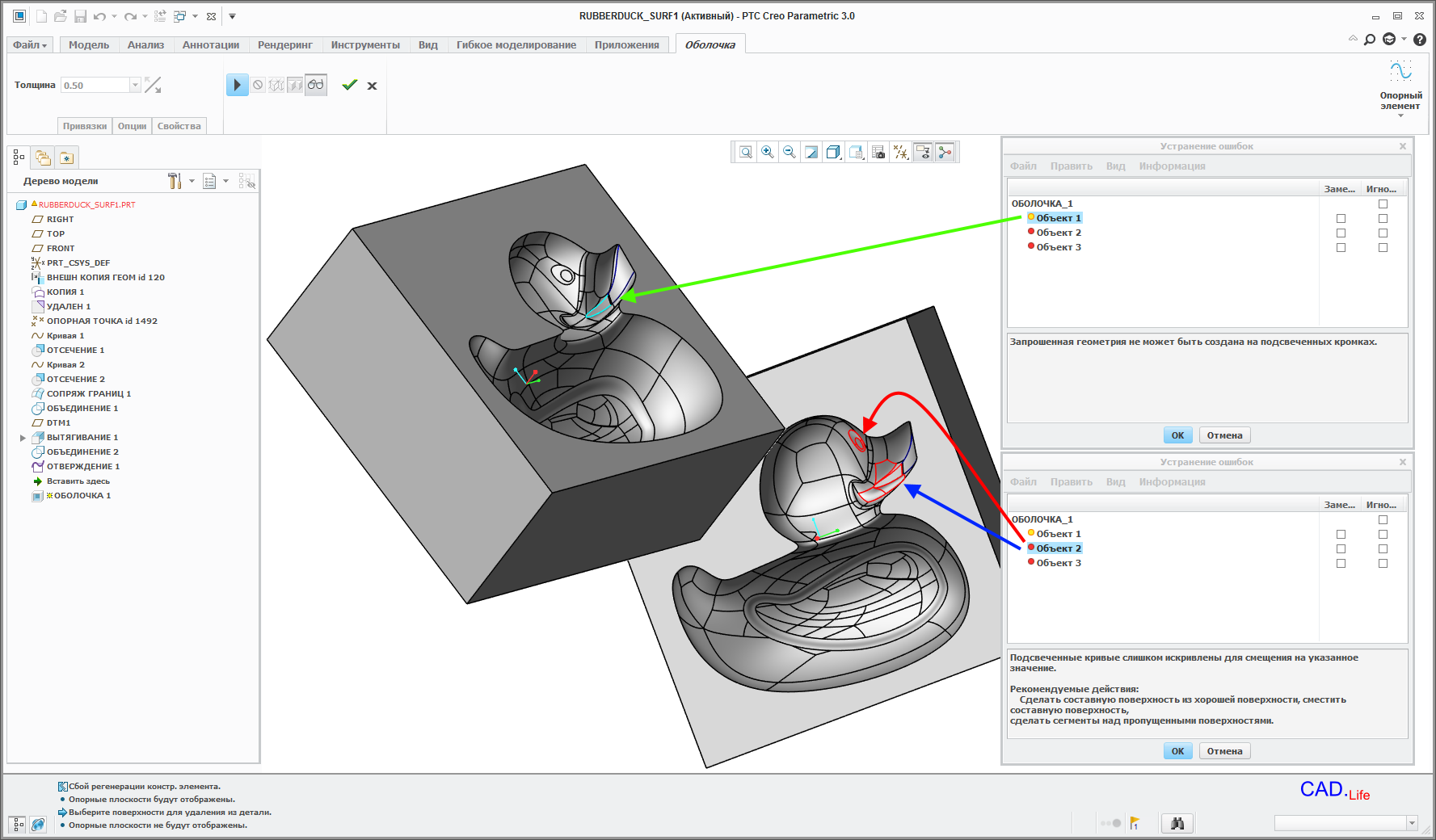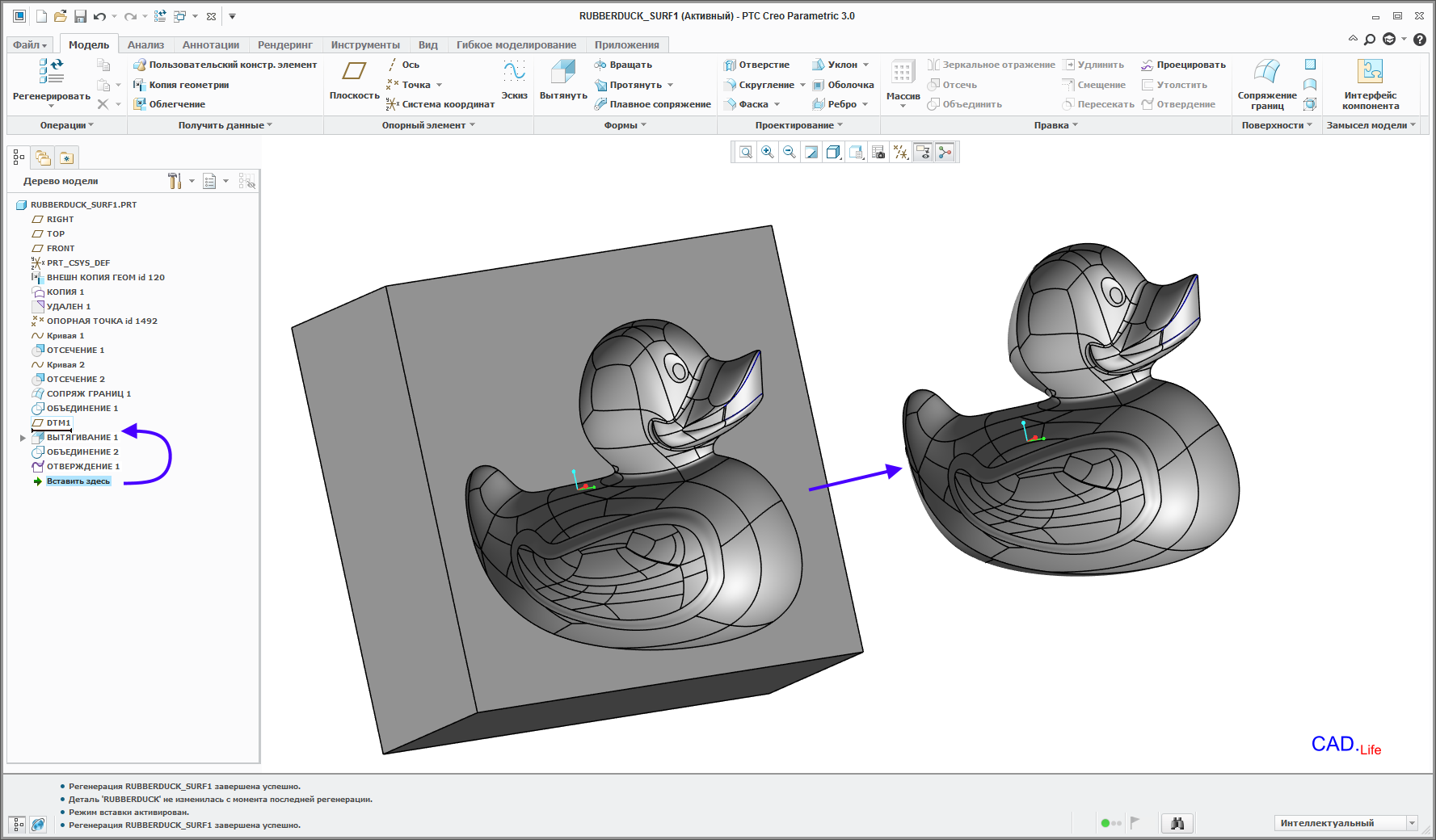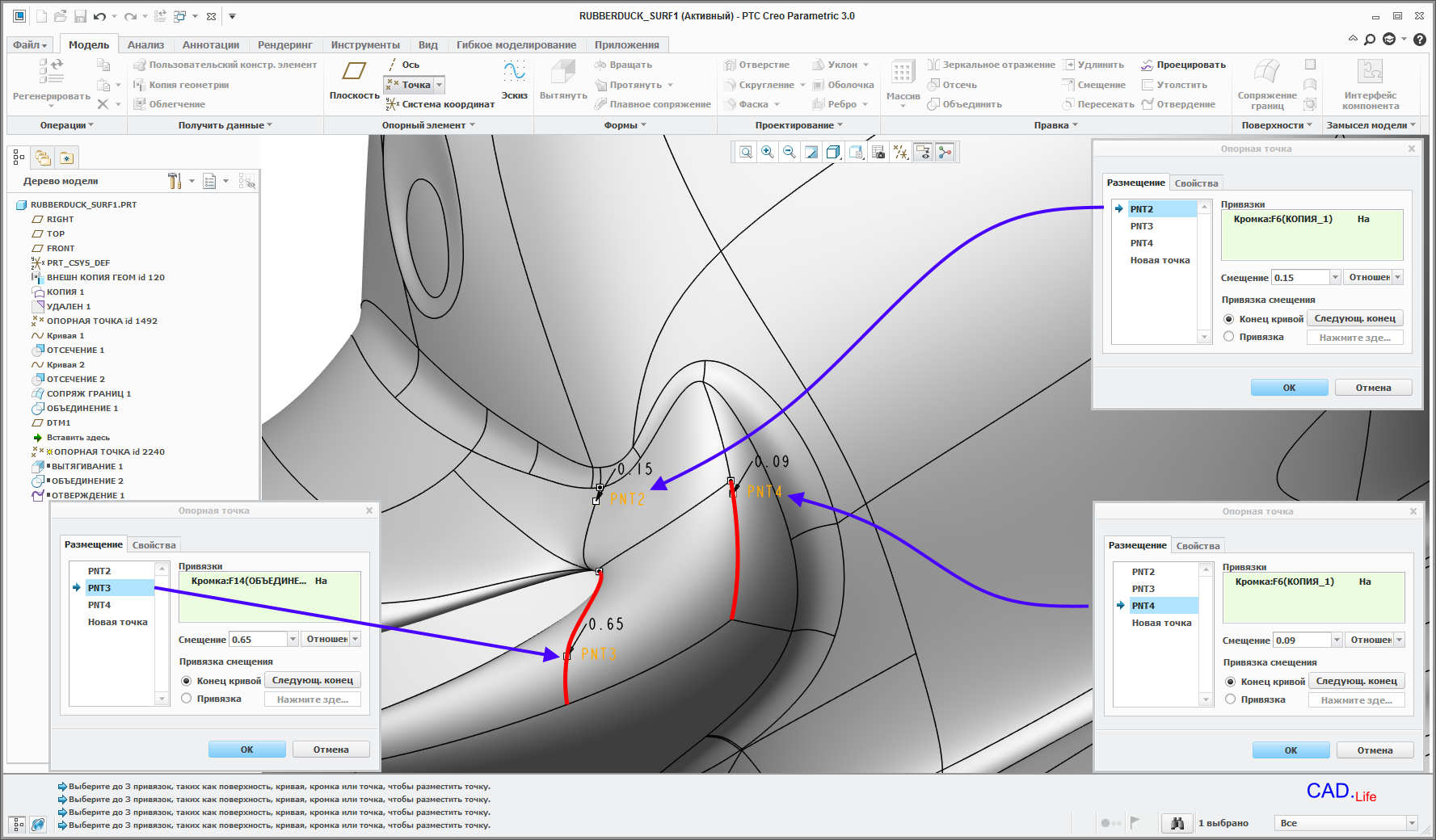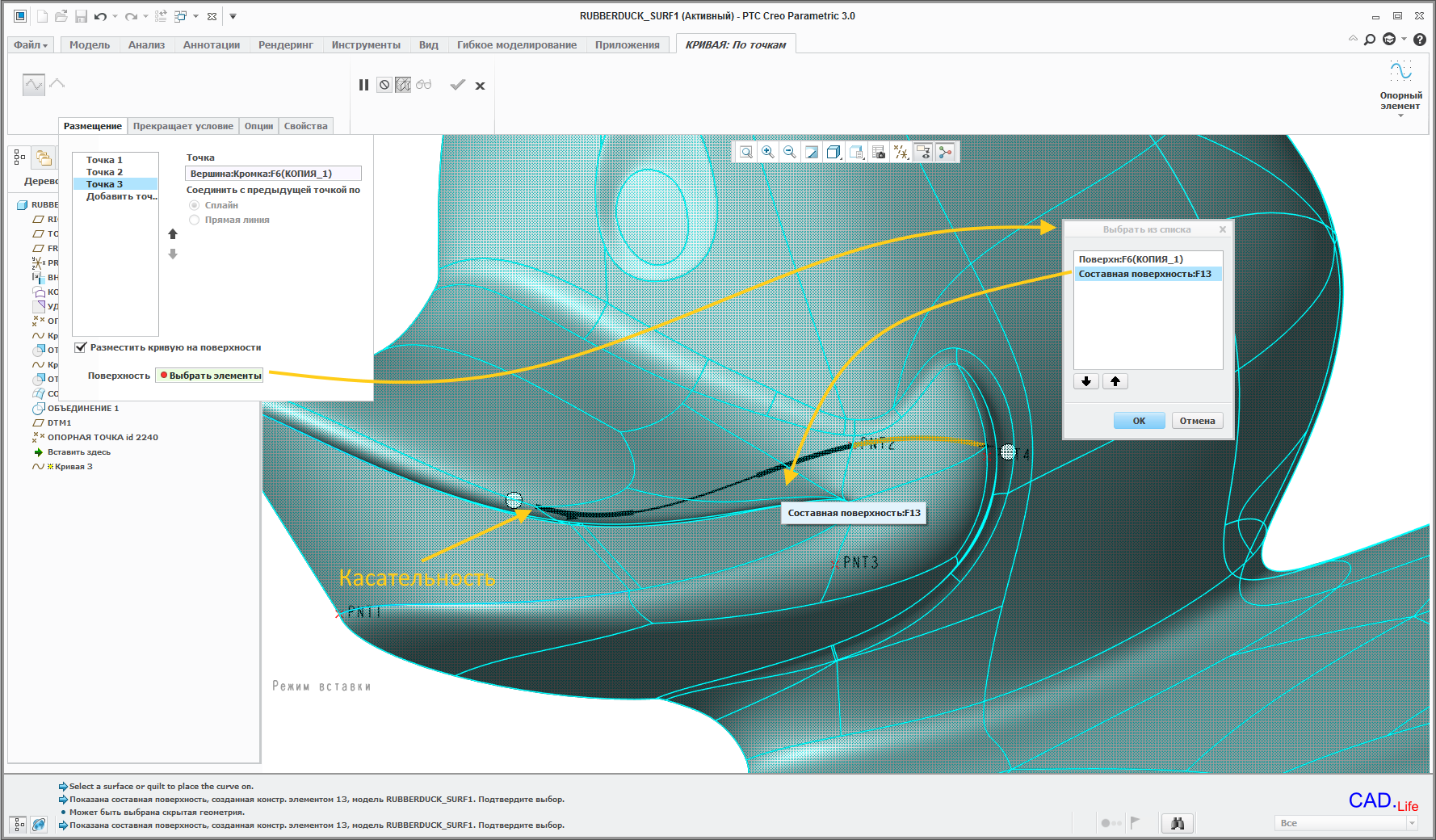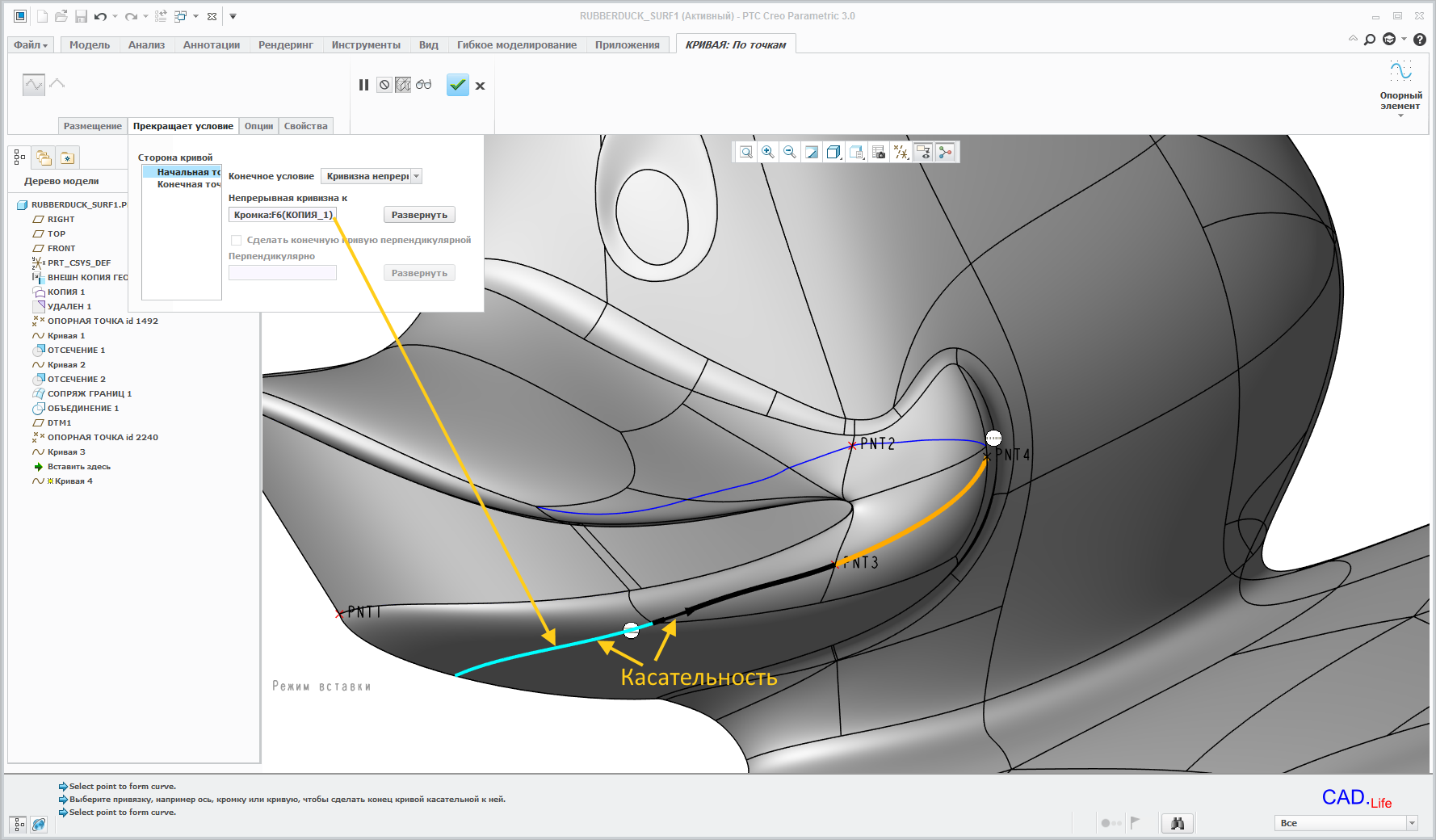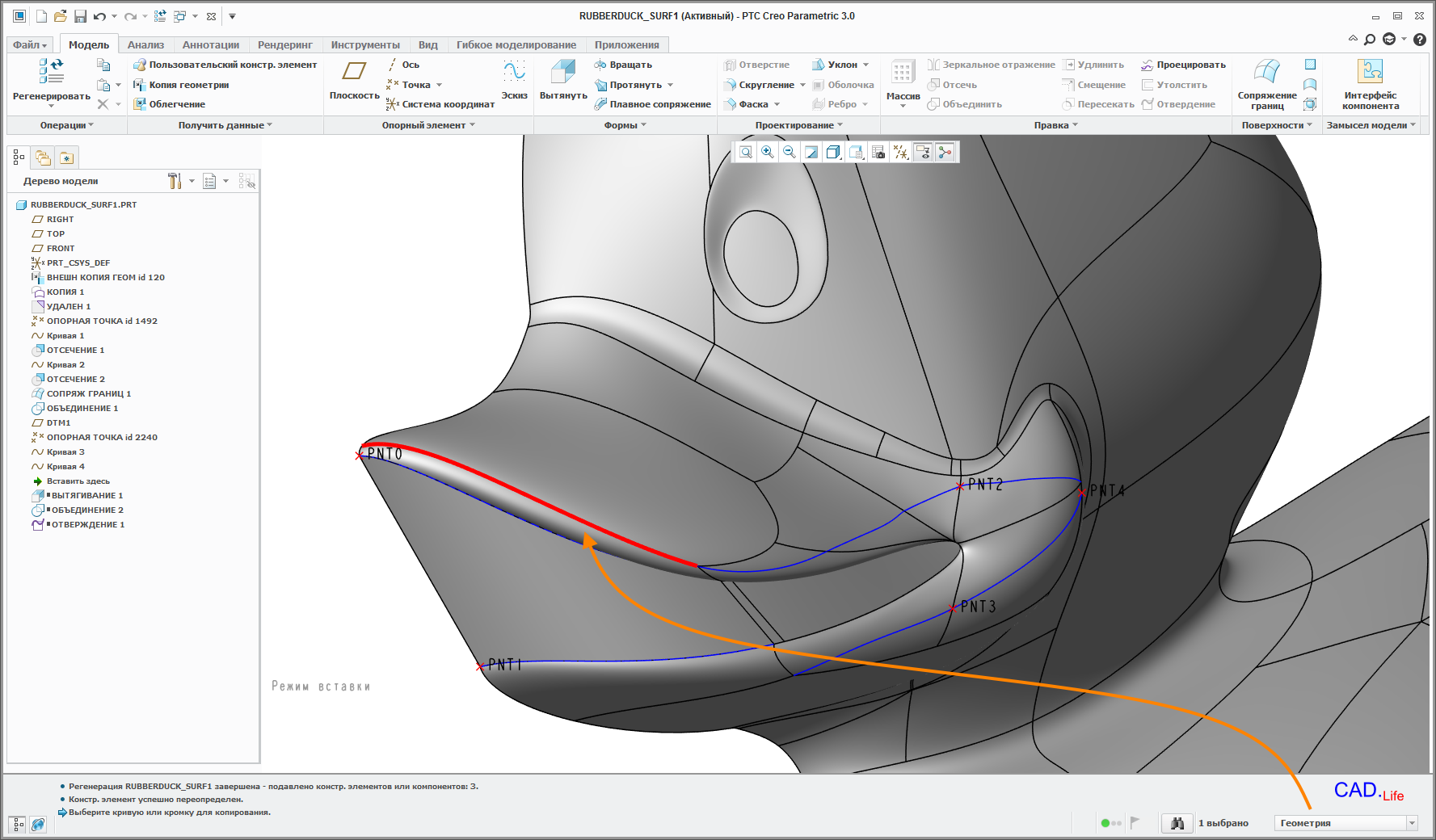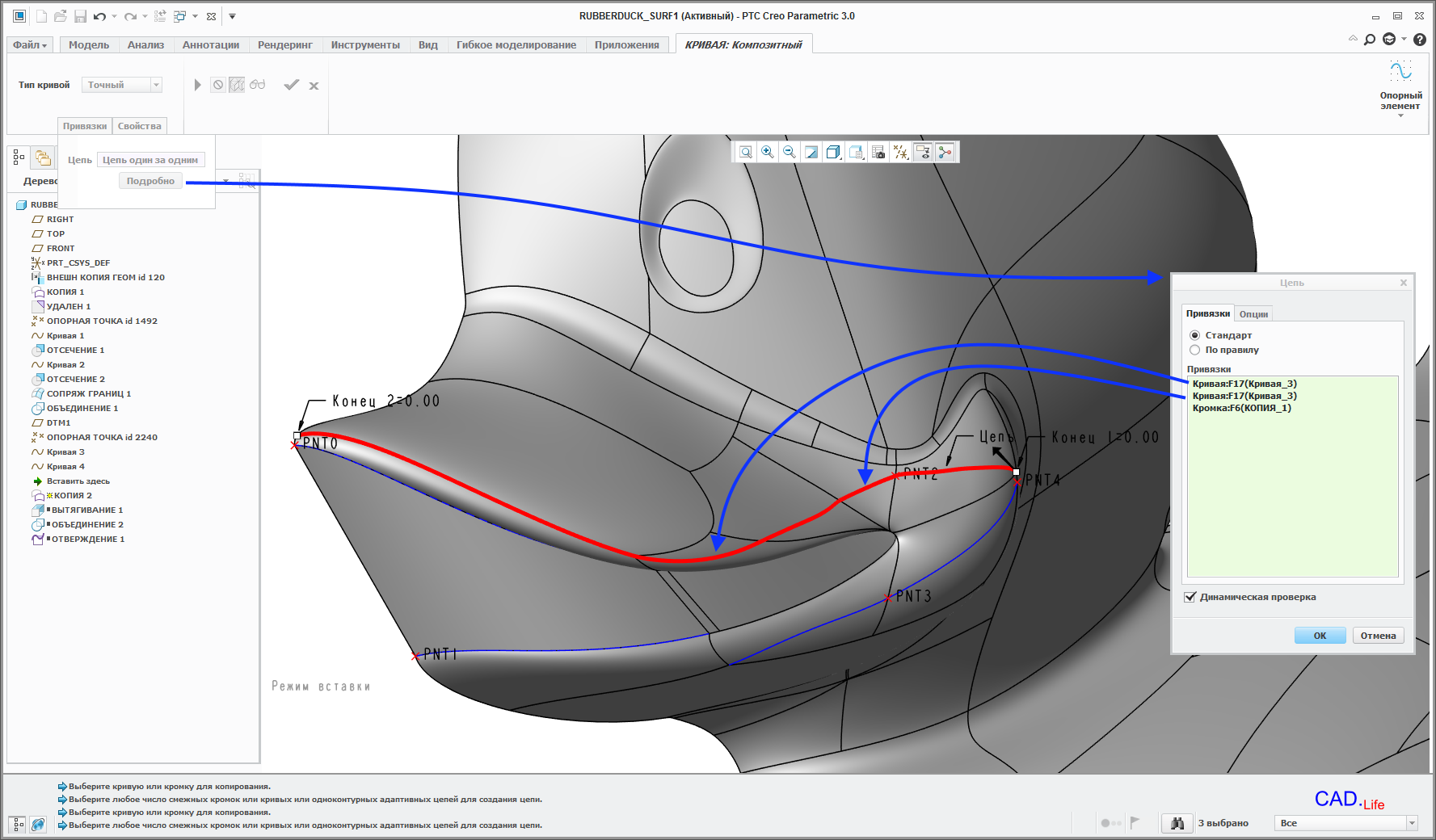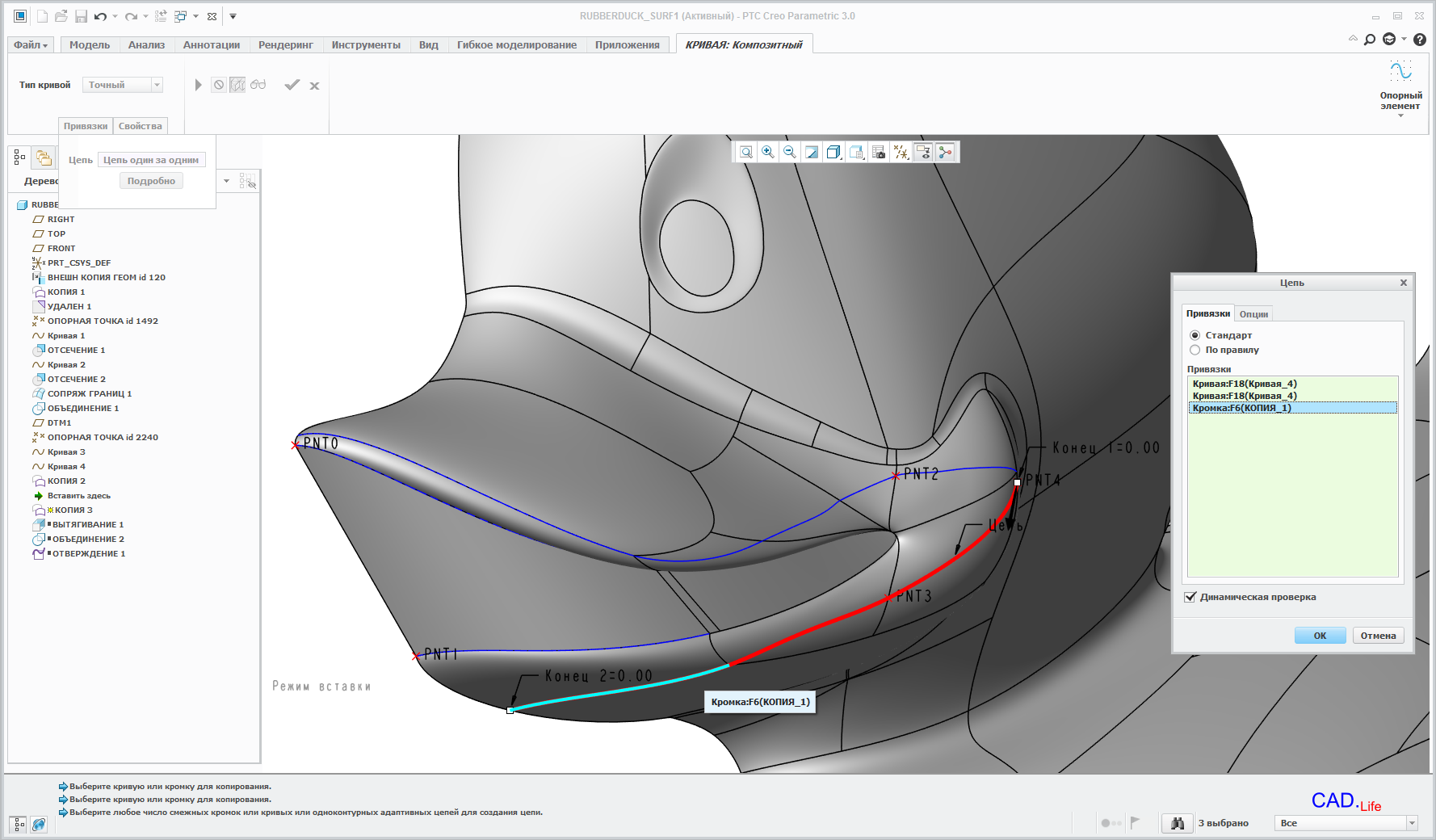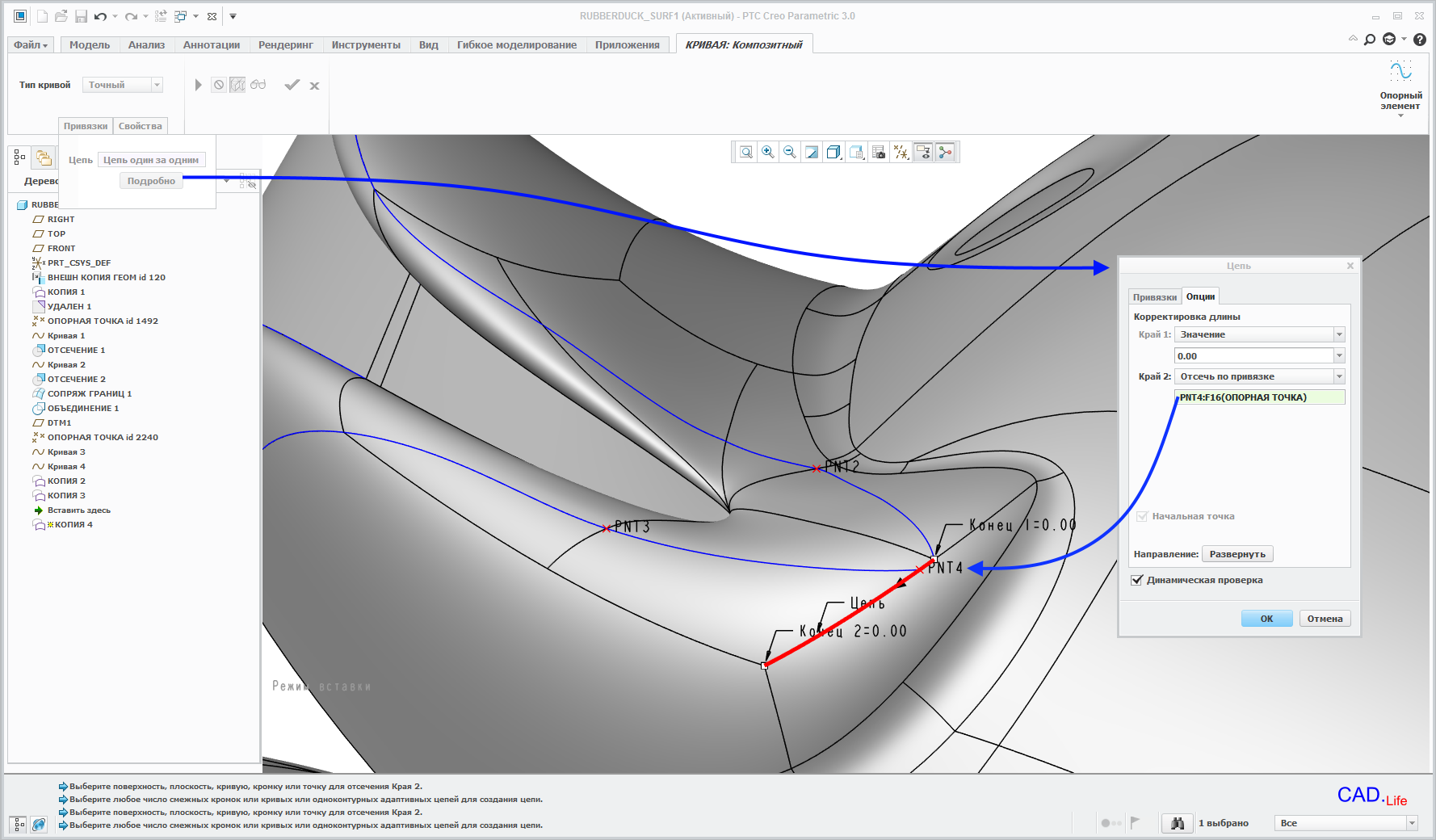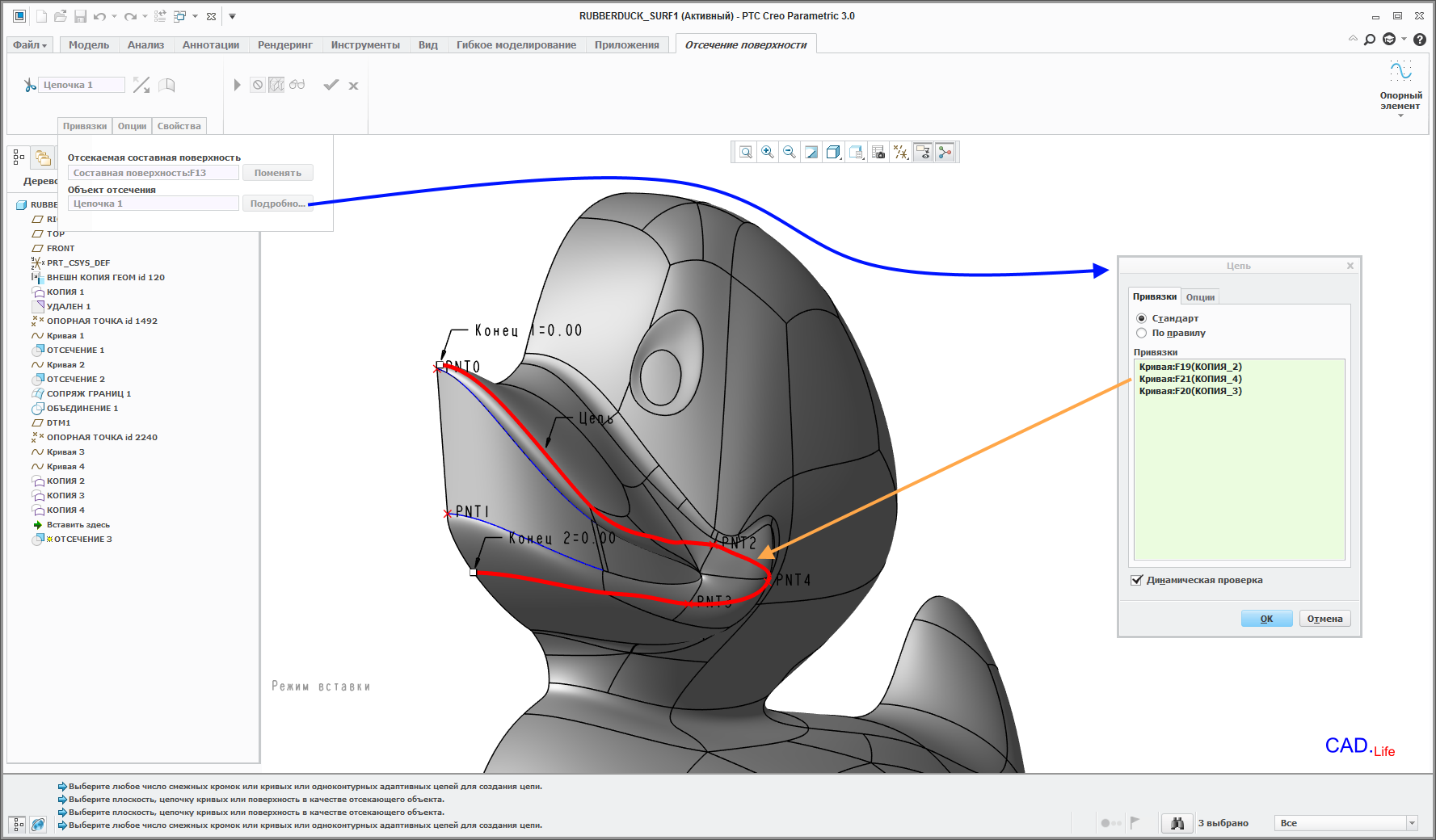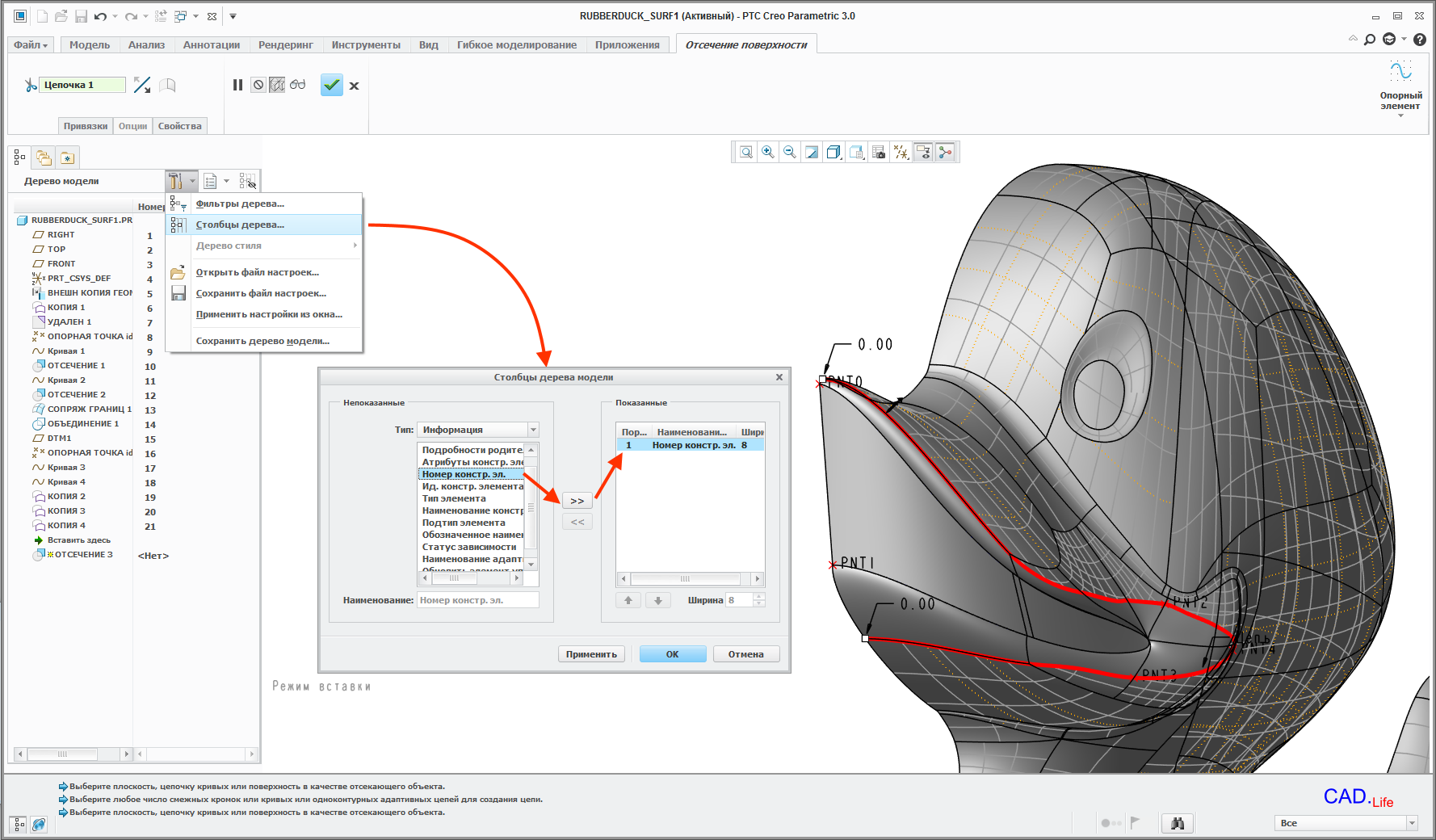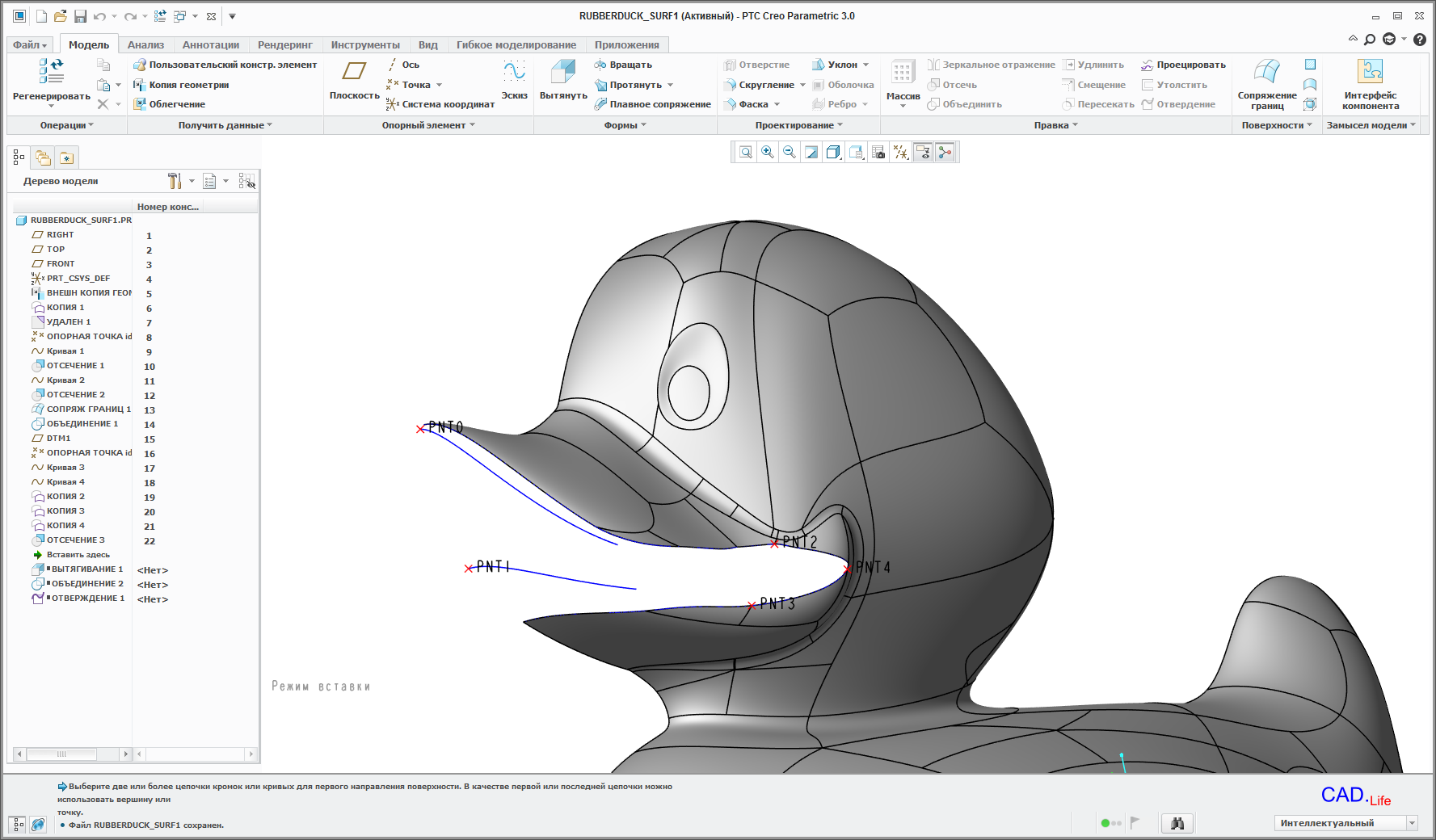База знаний по трехмерному проектированию в Pro/Engineer, Creo, Solidworks, электронике на STM32
Обучение Creo 3. Создание пластмассовой упаковки по поверхностям 3D модели. Часть 1
В этом уроке для Creo 3 попробуем создать тонкостенную упаковку (а-ля, китайская флешка) для небезызвестного нам утенка (см. начало в статье Creo 3. Копирование поверхностной геометрии из одной модели в другую модель и корректировка поверхностей. Часть 3). Геометрия нам досталась сложная и это позволит раскрыть все возможности Creo 3 по работе с поверхностной геометрией. В этом уроке речь будет идти об обрезке поверхностей с помощью спроецированных на эти поверхности кривых.
Выдавливание поверхности в твердом теле
Загрузим построения указанного ранее урока и изменим расстояние до плоскости DTM1 с 30 на 0, т.е. выровняем плоскости RIGHT и DTM1. Как видим, после регенерации наша половинка утенка практически полностью вырезалась в параллелепипеде. Теперь попробуем сделать тонкостенную конструкцию из этого слепка.
Для преобразования твердых тел в тонкостенные конструкции в CREO 3 существует инструмент Оболочка  . Воспользуемся им из меню Модель. Оболочка может быть тонкостенной и в то же время замкнутой, но нам этого не нужно. Поэтому исключим нижнюю поверхность параллелепипеда (Рис.2) для создания оболочки без дна. Для этого в опциях команды Оболочка выберем список Удаляемые поверхности на вкладке Привязки и затем выберем нижнюю поверхность параллелепипеда в графическом окне.
. Воспользуемся им из меню Модель. Оболочка может быть тонкостенной и в то же время замкнутой, но нам этого не нужно. Поэтому исключим нижнюю поверхность параллелепипеда (Рис.2) для создания оболочки без дна. Для этого в опциях команды Оболочка выберем список Удаляемые поверхности на вкладке Привязки и затем выберем нижнюю поверхность параллелепипеда в графическом окне.
Далее в опциях оболочки укажем толщину 0.5 и нажмем кнопку Проверка  . CREO 3 выдает ошибку построения: судя по текстам сообщений у утенка явные проблемы с глазами и клювом. Т.е. указанные поверхности слишком круто изгибаются, что не позволяет создать их адекватное смещение на величину 0.5 мм. Попробуем решить эти проблемы, ведь на сайте engio.ru не ищут легких путей! Оболочку пока создавать не будем, отменим команду
. CREO 3 выдает ошибку построения: судя по текстам сообщений у утенка явные проблемы с глазами и клювом. Т.е. указанные поверхности слишком круто изгибаются, что не позволяет создать их адекватное смещение на величину 0.5 мм. Попробуем решить эти проблемы, ведь на сайте engio.ru не ищут легких путей! Оболочку пока создавать не будем, отменим команду  .
.
Корректировка геометрии поверхности
В дереве модели найдем и переместим инструмент  Вставить здесь между элементами DTM1 и ВЫТЯГИВАНИЕ 1 - перейдем к построениям на 3 шага назад. Теперь CREO 3 будет строить новые элементы после плоскости DTM1. Таким образом мы сохраним 3 наших важных построения. Продолжим обрабатывать клюв нашего непокорного утенка: создадим более плавное сопряжение поверхностей клюва.
Вставить здесь между элементами DTM1 и ВЫТЯГИВАНИЕ 1 - перейдем к построениям на 3 шага назад. Теперь CREO 3 будет строить новые элементы после плоскости DTM1. Таким образом мы сохраним 3 наших важных построения. Продолжим обрабатывать клюв нашего непокорного утенка: создадим более плавное сопряжение поверхностей клюва.
Для этого нам снова необходимо создать 2 кривые, через которые пройдет более плавная поверхность сопряжения элементов клюва. Для этих кривых снова создадим серию точек PNT2, PNT3, PNT4 как показано на Рис.5 (как это делается можно вспомнить по статье Creo 3. Копирование поверхностной геометрии из одной модели в другую модель и корректировка поверхностей. Часть 2).
С помощью команды Кривая по точкам  (см. указанный выше урок) создадим первую граничную кривую с именем Кривая 3, используя для этого существующие вершины геометрии клюва и только что построенную точку PNT2 как показано на Рис.7. Не забудем добавить условие касательности к первой из вершин и разместить кривую на составной поверхности. Составная поверхность выбирается перебором вариантов в любой точке поверхности утенка с помощью правой кнопки мыши или с помощью контекстного меню в любой точке поверхности утенка.
(см. указанный выше урок) создадим первую граничную кривую с именем Кривая 3, используя для этого существующие вершины геометрии клюва и только что построенную точку PNT2 как показано на Рис.7. Не забудем добавить условие касательности к первой из вершин и разместить кривую на составной поверхности. Составная поверхность выбирается перебором вариантов в любой точке поверхности утенка с помощью правой кнопки мыши или с помощью контекстного меню в любой точке поверхности утенка.
Аналогично создадим вторую граничную кривую с именем Кривая 4, используя для этого существующие вершины геометрии клюва и построенные точки PNT3 и PNT4 как показано на Рис.7. Не забудем добавить условие касательности к вершине геометрии и разместить кривую на составной поверхности.
Создадим теперь объединенную кривую с помощью буфера обмена (чтобы враг не догадался). Для этого включим фильтр Геометрия и выделим кромку, показанную на рис.8. Скопируем геометрию кромки в буфер обмена  (CTRL+C) и тут же вставим ее снова
(CTRL+C) и тут же вставим ее снова  (CTRL+V).
(CTRL+V).
В появившихся опциях вставки из буфера обмена на вкладке Привязки нужно нажать кнопку Подробно. Появится окно Цепь, в котором необходимо последовательно друг за другом выбирать (при нажатом CTRL) все кривые, пристыкованные к подсвеченной кромке. Если смежные кривые не выбираются, значит они указываются не последовательно или не имеют стыковки между собой. После выбора указанной на рис.9 цепи завершаем выполнение команды вставки  .
.
Итак мы создали объединенную кривую вверху клюва с именем КОПИЯ_2, теперь создадим аналогичную объединенную кривую внизу клюва с именем КОПИЯ_3.
Соединим наши кривые КОПИЯ_2 и КОПИЯ_3 с помощью третьей кривой. Для этого выберем кромку, на которой лежит точка PNT4 (см. Рис.11) и также скопируем и втавим ее через буфер обмена. В опциях вызовем окно Цепь и перейдем на вкладку Опции в окне Цепь. У кривой обозначены два конца (или края) и в настройках по умолчанию указано нулевое смещение краев выбранной кривой относительно вершин кромки. Эти значения можно изменять - кривая будет построена по указанным размерам смещений (т.е. укоротится или удлинится). Но для точной обрезки кривой (в размер между кривыми КОПИЯ_2 и КОПИЯ_3) выберем в выпадающем списке у второго края вариант Отсечь по привязке и в графическом окне выберем точку PNT4 в качестве границы отсечения (см. Рис.11). Новая кривая (с именем КОПИЯ_4) должна появится между кривыми КОПИЯ_2 и КОПИЯ_3. Если этого не произошло значит надо развернуть направление отсечения с помощью кнопки Развернуть в окне Цепь.
Неплохо для начала! Приступим к отрезанию «плохой» геометрии клюва. Для этого выберем в графическом окне всю поверхность утенка (подсветится при этом незначительная его часть, т.к. мы в предыдущих уроках производили объединение поверхностей). Вызовем инструмент Отсечение  и в опциях этого инструмента на вкладке Привязки нажмем кнопку Подробно для выбора отсекающих кривых. В окне Цепь последовательно выберем 3 кривые в графическом окне: КОПИЯ_2, КОПИЯ_4 и КОПИЯ_3.
и в опциях этого инструмента на вкладке Привязки нажмем кнопку Подробно для выбора отсекающих кривых. В окне Цепь последовательно выберем 3 кривые в графическом окне: КОПИЯ_2, КОПИЯ_4 и КОПИЯ_3.
У каждой кривой в списке Привязки окна Цепь стоит номер элемента F19, F21, F20. Эти номера позволяют ориентироваться в большом числе похожих элементов дерева модели. Для отображения этих номеров в дереве модели завершим выбор кривых ОК и скроем вкладку Привязки в опциях команды Отсечь. В настройках дерева модели (Рис.13) выберем Столбцы дерева и в окне Столбцы дерева модели дважды щелкнем на параметре Номер констр.эл. (номер конструктивного элемента). Из группы Непоказанные он переместится в группу Показанные. Нажмем ОК - теперь мы не ошибемся в выборе кривых и другой геометрии.
Вернемся к нашему отсечению: если направление отсечения вызывает сомнения переключим его  , нажмем
, нажмем  для проверки и завершаем построение отсечения
для проверки и завершаем построение отсечения  .
.
Продолжение в статье: Creo 3. Создание пластмассовой упаковки по поверхностям 3D модели. Часть 2.
Теги
Поделиться ссылкой на статью
Engio.ru - лучший инженерный опыт, бесплатные уроки и обучение Solidworks, Creo, Pro/Engineer, STM32