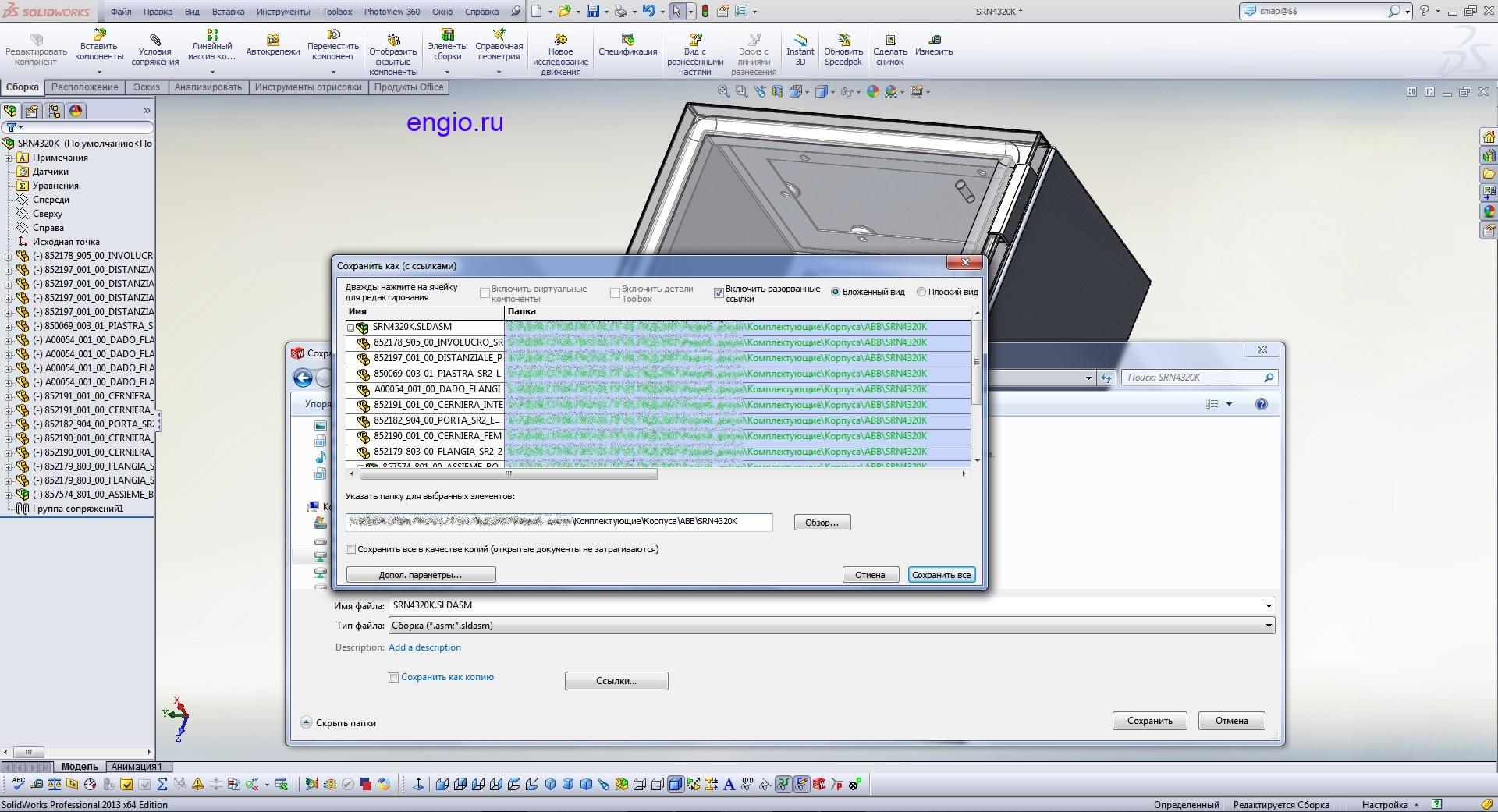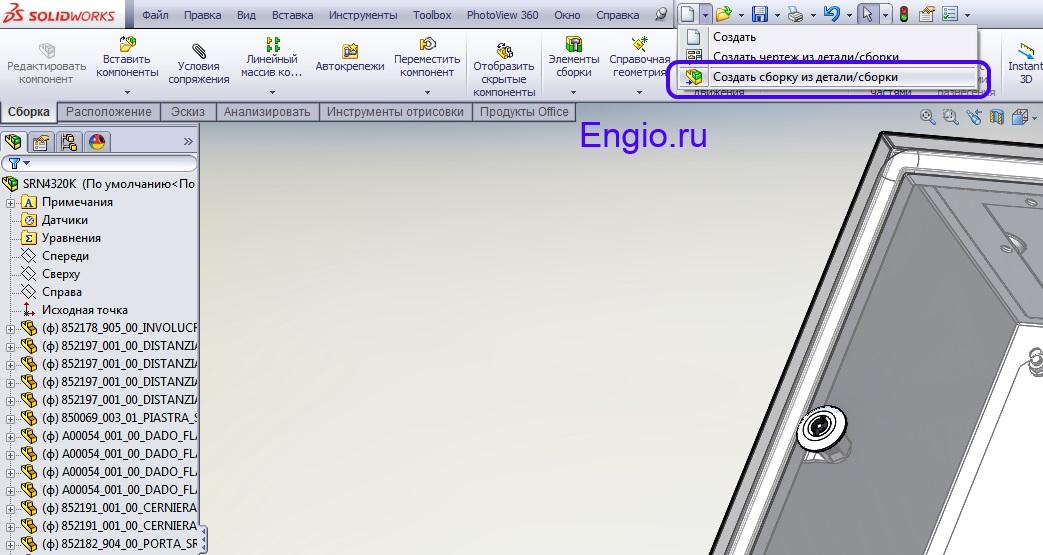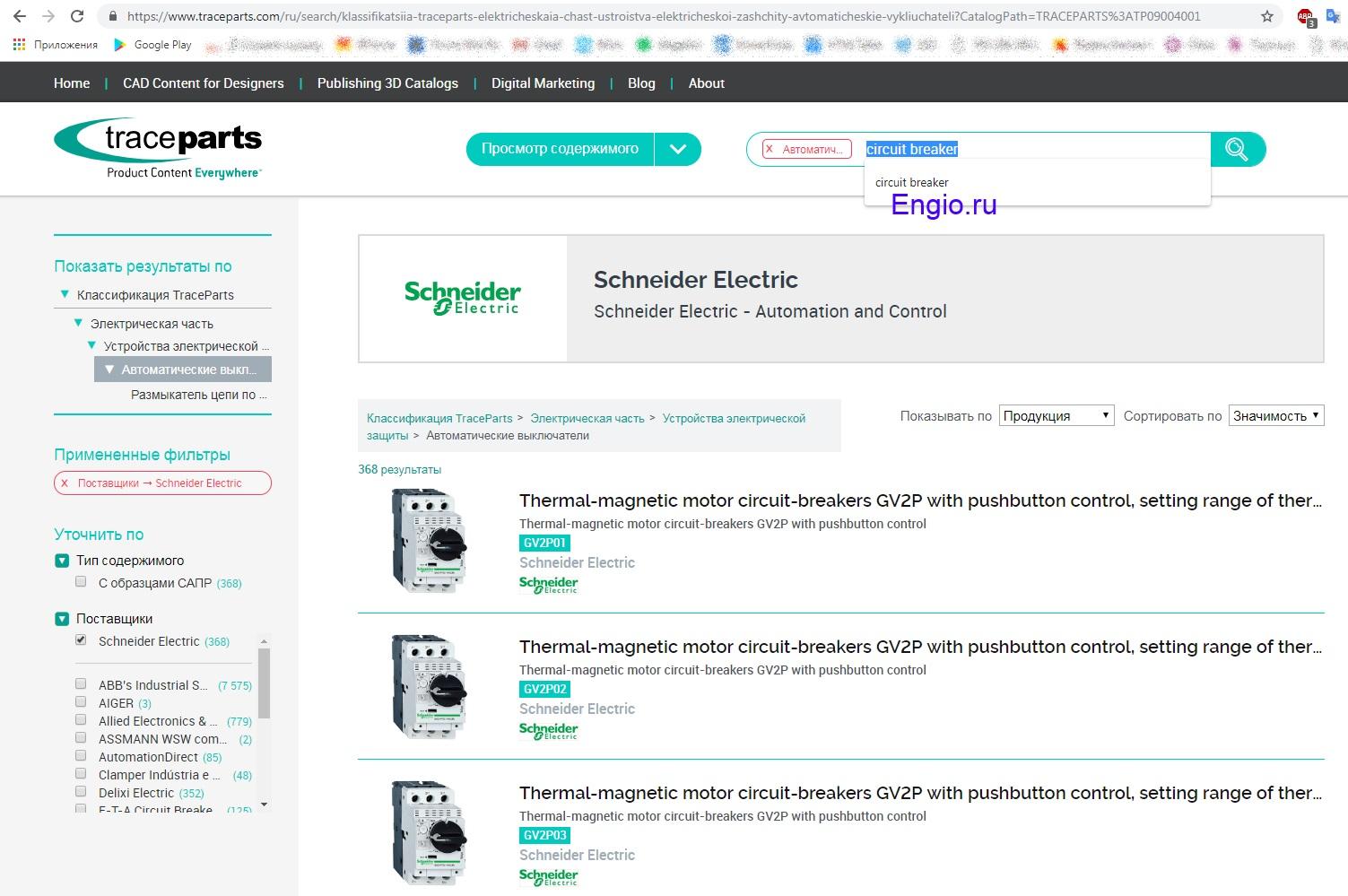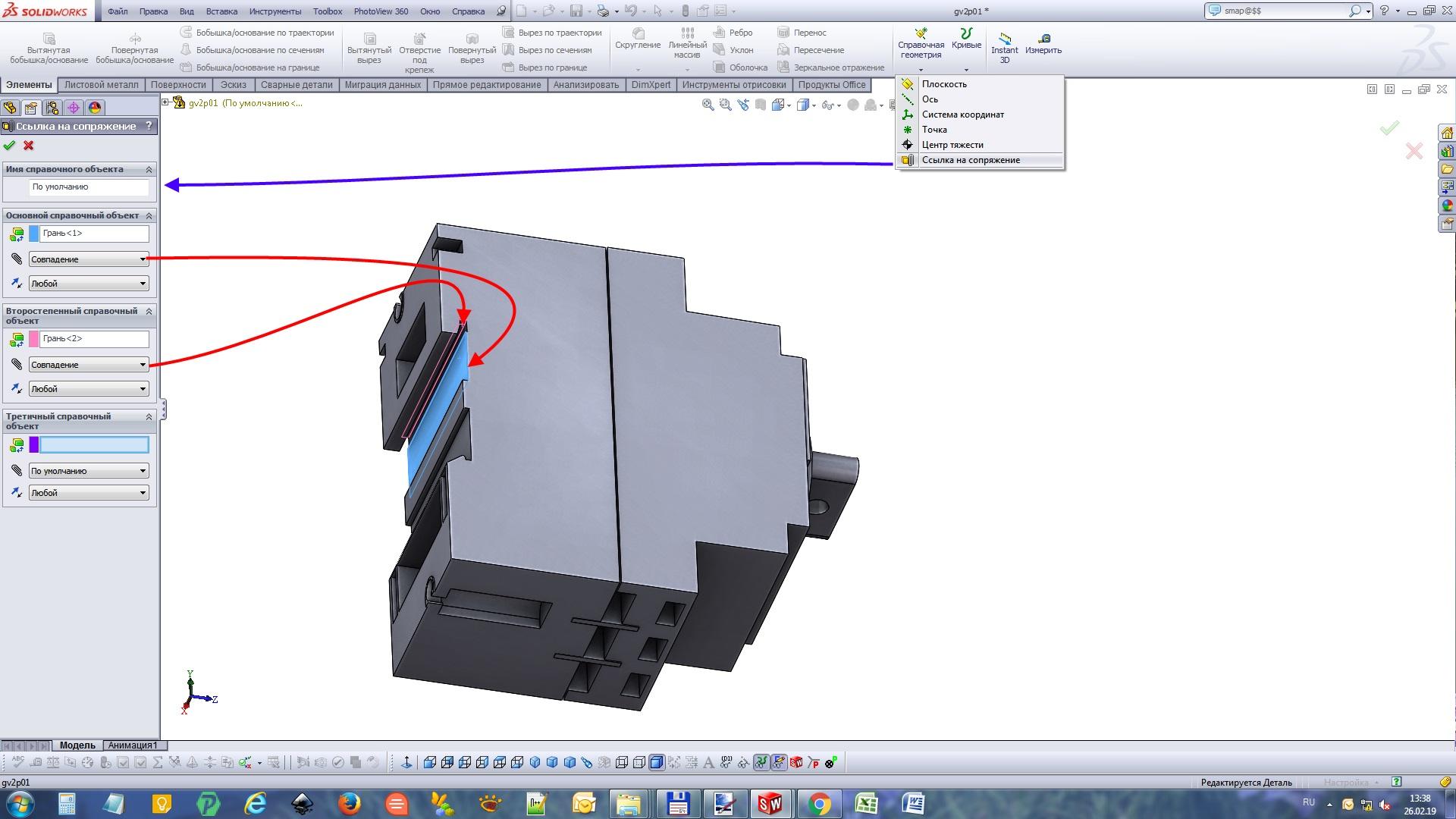База знаний по трехмерному проектированию в Pro/Engineer, Creo, Solidworks, электронике на STM32
Обучение Solidworks 2013. Сборка электрощита
В данном уроке вы научитесь:
- импортировать и выполнять групповое сохранение сборочной геометрии в Solidworks
- вставлять компоненты и размещать их в электрощите
- создавать автоматические привязки компонентов
Импорт и групповое сохранение сборочных компонентов
Прежде всего скачаем каталог 3D корпусов SR2/SRX с сайта ABB и распакуем его. Это недорогие корпуса вполне приемлемого качества (только у них довольно слабые силуминовые петли и пластмассовые ключи). Найдем и распакуем файл SRN4320K.zip — у нас появится файл SRN4320K.stp. Его и нужно открыть прямо в Solidworks, этот процесс можно посмотреть в этой статье: Solidworks 2013. Вращение элементов в импортированной модели
Откроется модель сборки щитового корпуса, теперь сохраним все компоненты сборки в одной папке. Для этого в меню Файл выберем команду Сохранить как  . В появившемся окне нажмем кнопку Ссылки... Появится новое окно Сохранить как (с ссылками), в котором нам нужно указать пусть до папки сохранения всех моделей, включенных в сборку. Этот пусть может быть единый для всех файлов или индивидуальный для каждого компонента сборки (задается в поле Папка напротив каждого имени компонента). Зададим единый путь в поле Указать папку для выбранных элементов.
. В появившемся окне нажмем кнопку Ссылки... Появится новое окно Сохранить как (с ссылками), в котором нам нужно указать пусть до папки сохранения всех моделей, включенных в сборку. Этот пусть может быть единый для всех файлов или индивидуальный для каждого компонента сборки (задается в поле Папка напротив каждого имени компонента). Зададим единый путь в поле Указать папку для выбранных элементов.
Нам важно сохранить расположение компонентов корпуса в геометрическом пространстве. Импортированные компоненты сборки по умолчанию не зафиксированы (не имеют привязок). Для того, чтобы случайно не сдвинуть компонент корпуса мышкой в графическом окне необходимо выполнить фиксацию компонентов. Для этого с помощью мышки и нажатой SHIFT выберем первый и последний компонент в дереве модели. Далее в меню правой кнопки мыши выберем команду Зафиксированный — напротив каждого компонента в дереве модели появится буква (ф). Все выбранные компоненты зафиксируются. Для наглядности сделаем прозрачной дверь корпуса электрощита — выберем ее мышкой в графическом окне и в меню правой кнопки мыши выберем команду Изменить прозрачность  . Не забудем теперь сохранить файл сборки.
. Не забудем теперь сохранить файл сборки.
Создание сборки на лету
Создадим новую сборку и вставим в нее нашу новую модель корпуса электрощита SRN4320K.SLDASM. Для этого в меню Файл выберем команду Создать сборку из сборки  (аналогичная команда доступна в выпадающем списке кнопки меню Создать - см. Рис.3). Solidworks предложит выбрать шаблон, на основании которого необходимо создавать сборку. Выберем шаблон и Solidworks предложит указать точку вставки. Выберем центральную систему координат в графическом окне, в нашу новую сборку мы только что установили корпус SRN4320K. Сохраним нашу сборку с именем файла Electric.SLDASM
(аналогичная команда доступна в выпадающем списке кнопки меню Создать - см. Рис.3). Solidworks предложит выбрать шаблон, на основании которого необходимо создавать сборку. Выберем шаблон и Solidworks предложит указать точку вставки. Выберем центральную систему координат в графическом окне, в нашу новую сборку мы только что установили корпус SRN4320K. Сохраним нашу сборку с именем файла Electric.SLDASM
Из онлайн каталога 3D моделей (https://www.traceparts.com/ru или https://b2b.partcommunity.com/community/ или https://mcadcentral.com/) скачаем необходимые модели электротехнического оборудования: автоматический выключатель (ключевое слово «circuit breaker»), кабельный ввод (ключевое слово «cable gland»). DIN-рейку для крепления автоматического выключателя мы возьмем из урока по созданию листового материала (Solidworks 2013. Создание тонколистовой детали с помощью эскиза профиля), ее вставим первой с помощью команды Вставить компоненты  . Она имеет в свой модели ссылки на сопряжения (автоматические привязки), поэтому нужно просто указать на плоскость ее размещения — укажем на плоскость монтажной панели в корпусе электрощита (благо, что у нас дверь прозрачная и панель видна через нее).
. Она имеет в свой модели ссылки на сопряжения (автоматические привязки), поэтому нужно просто указать на плоскость ее размещения — укажем на плоскость монтажной панели в корпусе электрощита (благо, что у нас дверь прозрачная и панель видна через нее).
Создание автоматических привязок компонентов и вставка их в сборку электрощита
Откроем модель автоматического выключателя из step-файла. Теперь создадим автоматическую привязку (ссылку на сопряжение) для автоматического размещения выключателя на DIN-рейке. Для этого в меню Вставка/Справочная геометрия выберем команду Ссылка на сопряжение  (аналогичная команда доступна на ленте в выпадающем списке кнопки меню Справочная геометрия - см. Рис.5). Укажем в свойствах ссылки 2 необходимые плоскости (соответствующие фронту и верху DIN-рейки) выключателя из графического окна для Первостепенного справочного объекта и Второстепенного справочного объекта. Выберем тип привязки (ссылки) — Совпадение. Сохраним модель выключателя с именем gv2p01.SLDPRT. Аналогично создадим привязку автосопряжения (ссылку только к одной плоскости) из импортированной модели кабельного ввода и сохраним модель с именем cable_gland.SLDPRT.
(аналогичная команда доступна на ленте в выпадающем списке кнопки меню Справочная геометрия - см. Рис.5). Укажем в свойствах ссылки 2 необходимые плоскости (соответствующие фронту и верху DIN-рейки) выключателя из графического окна для Первостепенного справочного объекта и Второстепенного справочного объекта. Выберем тип привязки (ссылки) — Совпадение. Сохраним модель выключателя с именем gv2p01.SLDPRT. Аналогично создадим привязку автосопряжения (ссылку только к одной плоскости) из импортированной модели кабельного ввода и сохраним модель с именем cable_gland.SLDPRT.
Настало время вставить обе модели в сборку электрощита Electric. Сначала вставляем автоматический выключатель gv2p01 — укажем DIN-рейку в качестве места размещения. Видно, как выключатель автоматически принял правильное положение на DIN-рейке. Теперь у него остается только одна степень свободы — перемещение вдоль DIN-рейки. Подвигаем его мышкой и убедимся в этом. Вставим теперь в сборку электрощита кабельный ввод cable_gland. Его разместим на планке ввода кабеля в электрощит. Даже если при вставке кабельный ввод будем принимать неправильную ориентацию в пространстве, это не имеет значение — после выбора плоскости планки ввода кабеля он развернется в правильное положение. У него остается две степени свободы — пробуем, двигаем по плоскости планки.
Все используемые модели (в том числе и STEP-файлы корпуса, автоматического выключателя и кабельного ввода) как всегда доступны для скачивания в приложении к этому уроку.
Теги
Поделиться ссылкой на статью
Engio.ru - лучший инженерный опыт, бесплатные уроки и обучение Solidworks, Creo, Pro/Engineer, STM32